Mejora tu productividad laboral con una integración perfecta de Woocommerce, que te permite diseñar, construir y automatizar flujos de trabajo de manera sencilla.
Acceder a KB: Flows
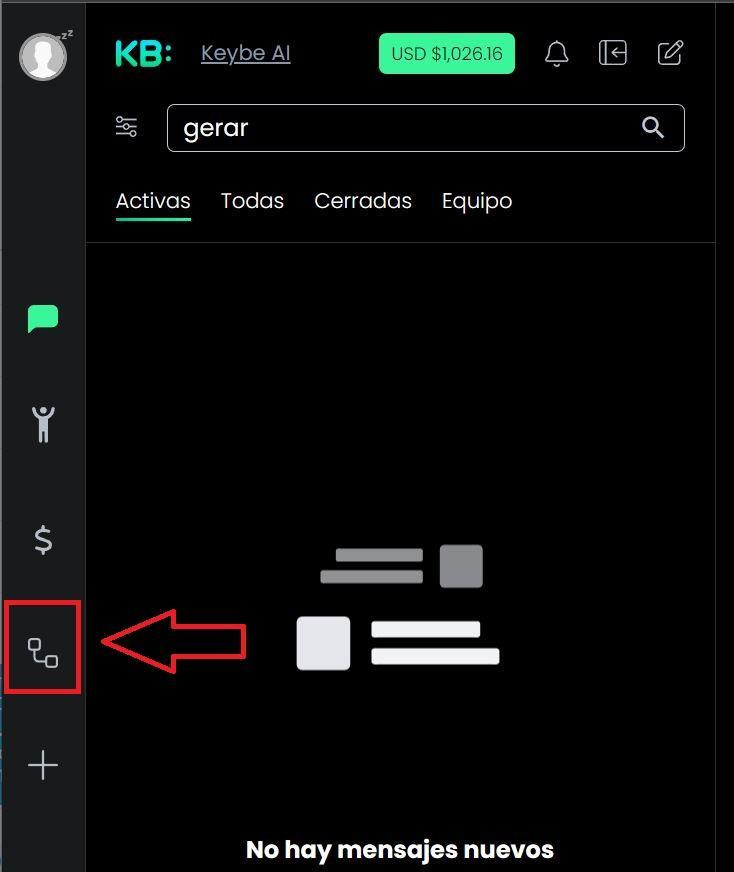
Estando en Keybe, ingresas a KB: Flows que se encuentra en la parte izquierda de la pantalla lo que te redireccionará a la página de tu marca en KB: Flows. Ahora podrás comenzar a conectar todas tus aplicaciones con Keybe.
Conectar Woocommerce con KB: Flows
Crear aplicación KB: Flows en la cuenta WooCommerce de la marca a conectar.
Para habilitar los permisos que le permitirán a KB: Flows extraer información de woocommerce es necesario ingresar como propietario y/o administrador a la cuenta de woocommerce. Una vez dentro buscamos en el panel izquierdo de la pantalla la opción de ajustes (1) y dentro de ella la opción woocommerce (2). Luego seleccionamos Avanzado (3).
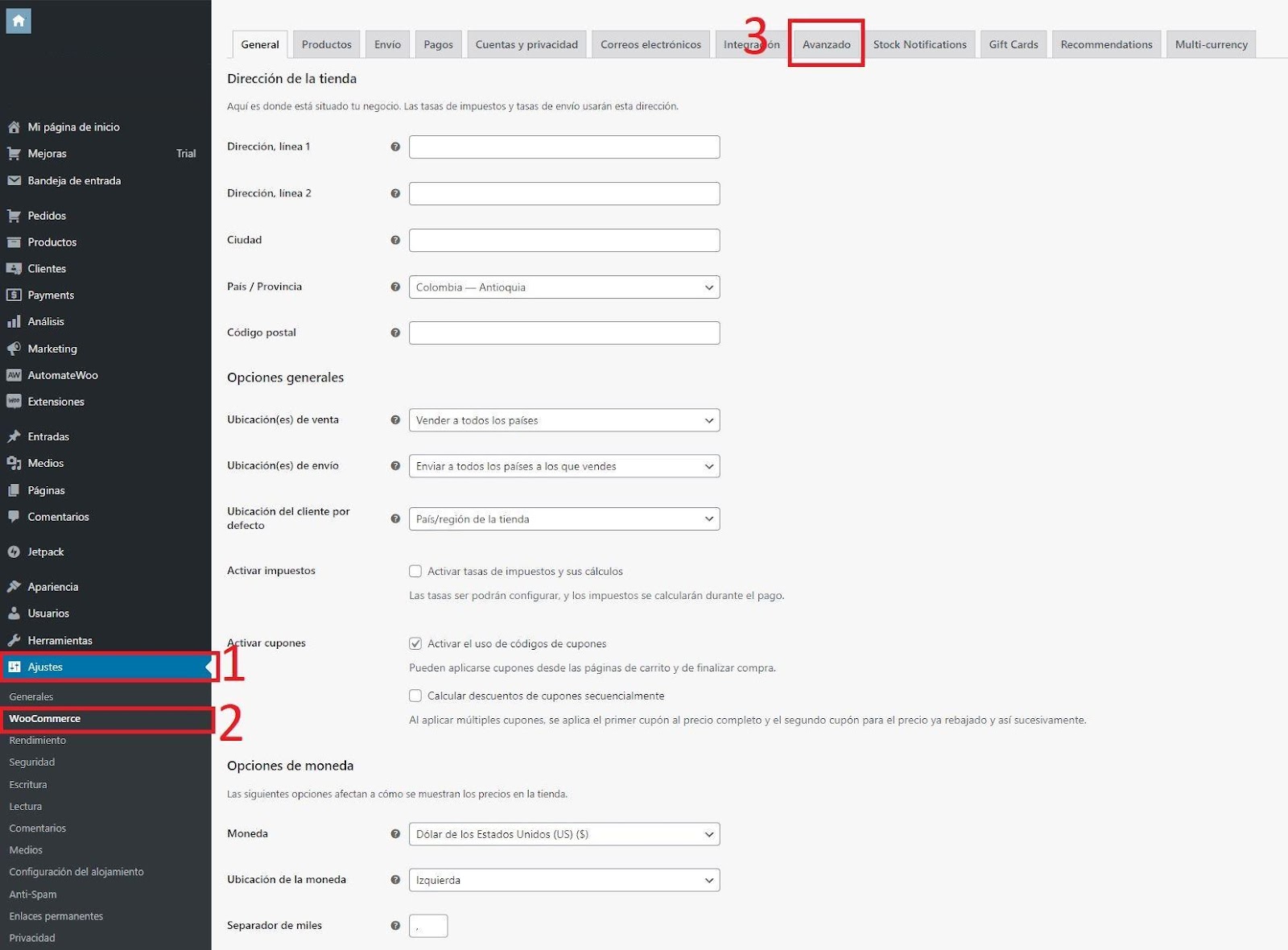
Es posible que también se visualice de la siguiente manera:
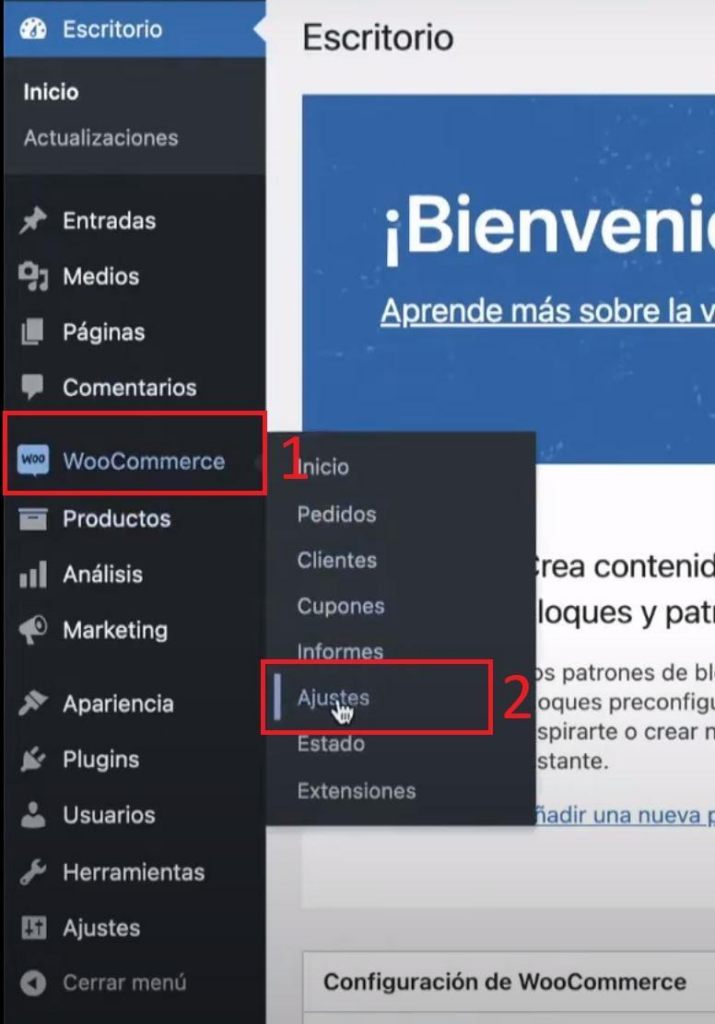
Una vez dentro de ajustes y avanzado. Seleccionamos la opción API REST, y crear clave API:
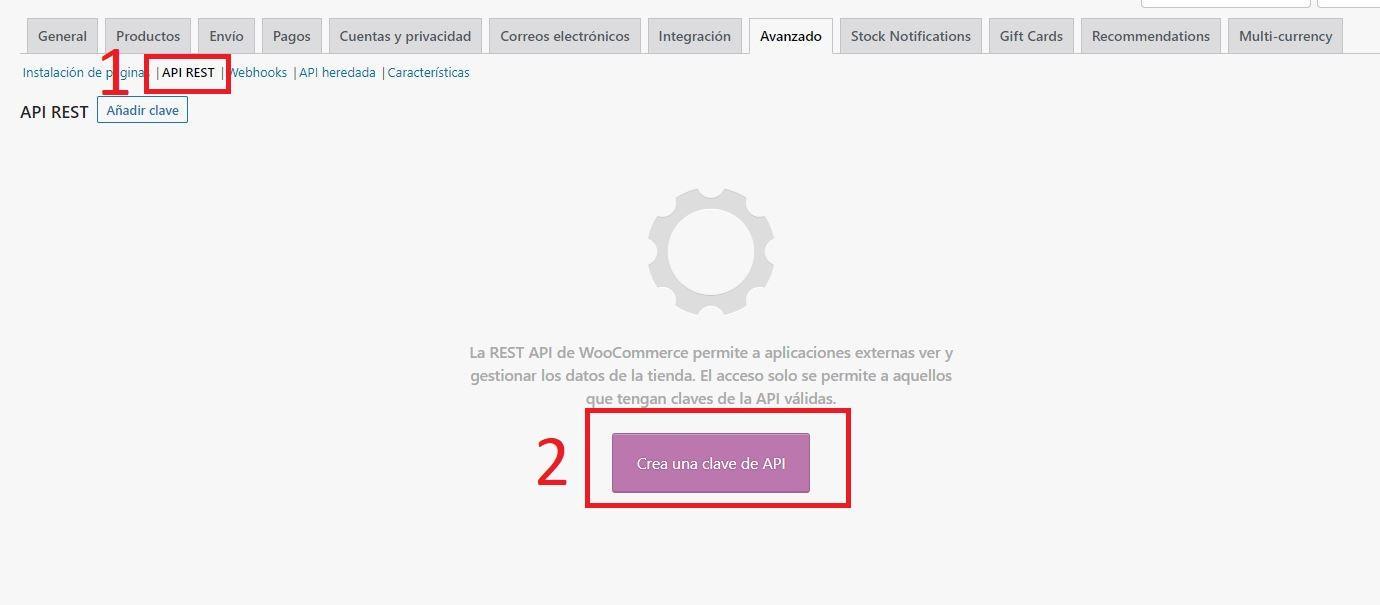
En la descripción escribimos un nombre la conexión(1), sugerimos Keybe ai
El contacto seleccionado es el administrador de woocommerce (2) y en permisos seleccionamos Lectura/Escritura (3) Finalmente damos clic en Generar clave API.
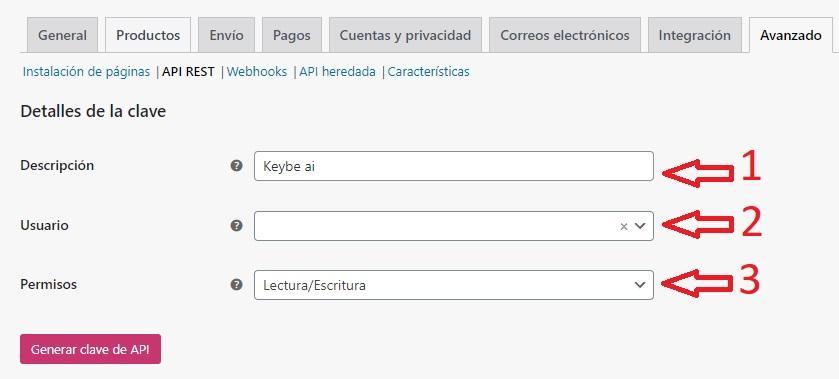
Así generamos las dos claves necesarias para conectarse con KB: Flows, Clave del cliente y Clave secreta de cliente. Es importante almacenar de manera segura estos valores porque una vez salimos de la página donde creamos las claves no las podemos volver a visualizar.
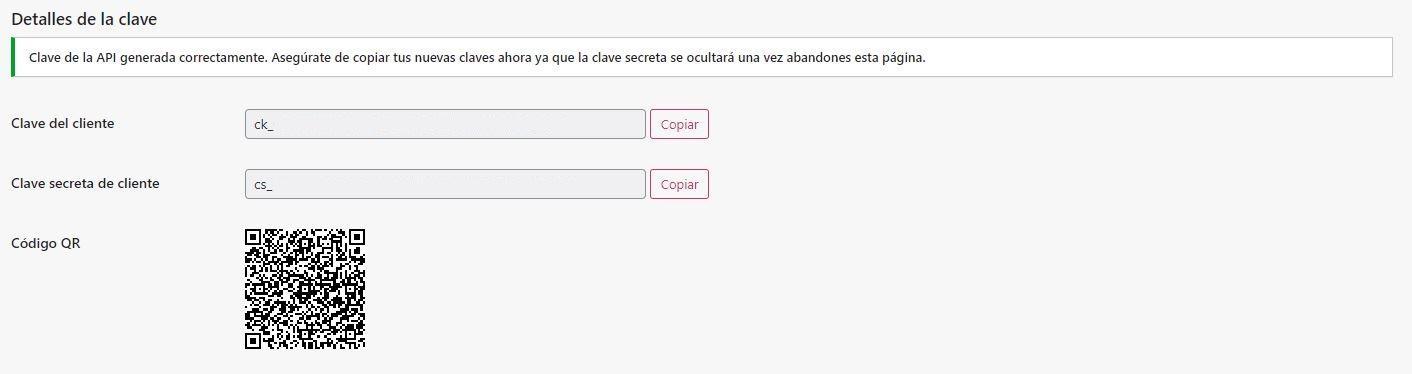
Creación de templates
Template sincronización de contactos Woocommerce
Dentro de la opción templates se encuentra un template para sincronizar los contactos de Woocommerce con Keybe.
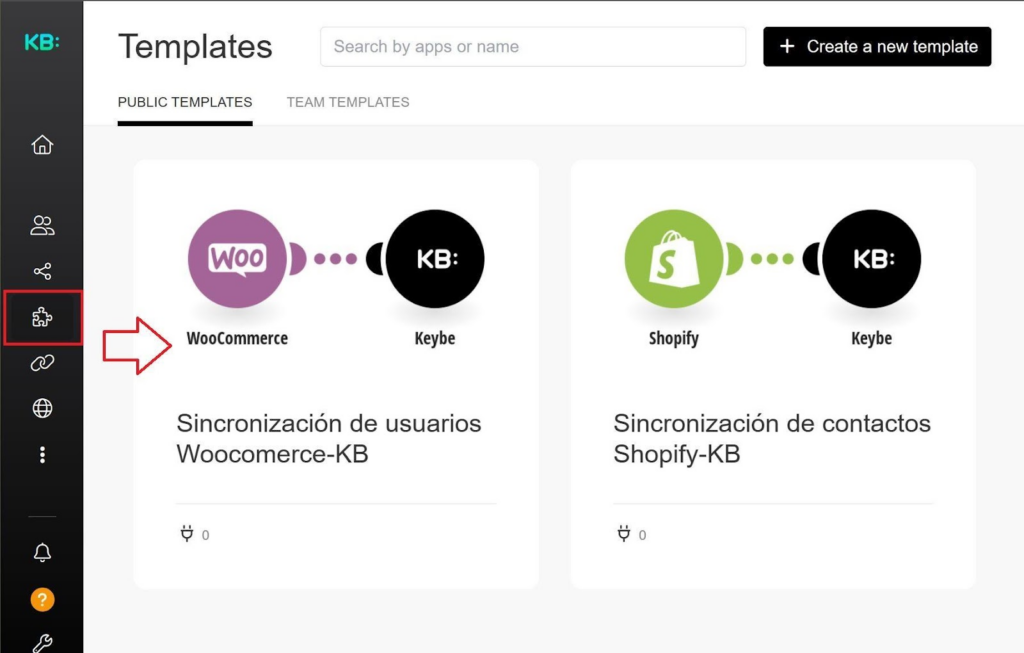
Al seleccionarlo aparece la siguiente interfaz:
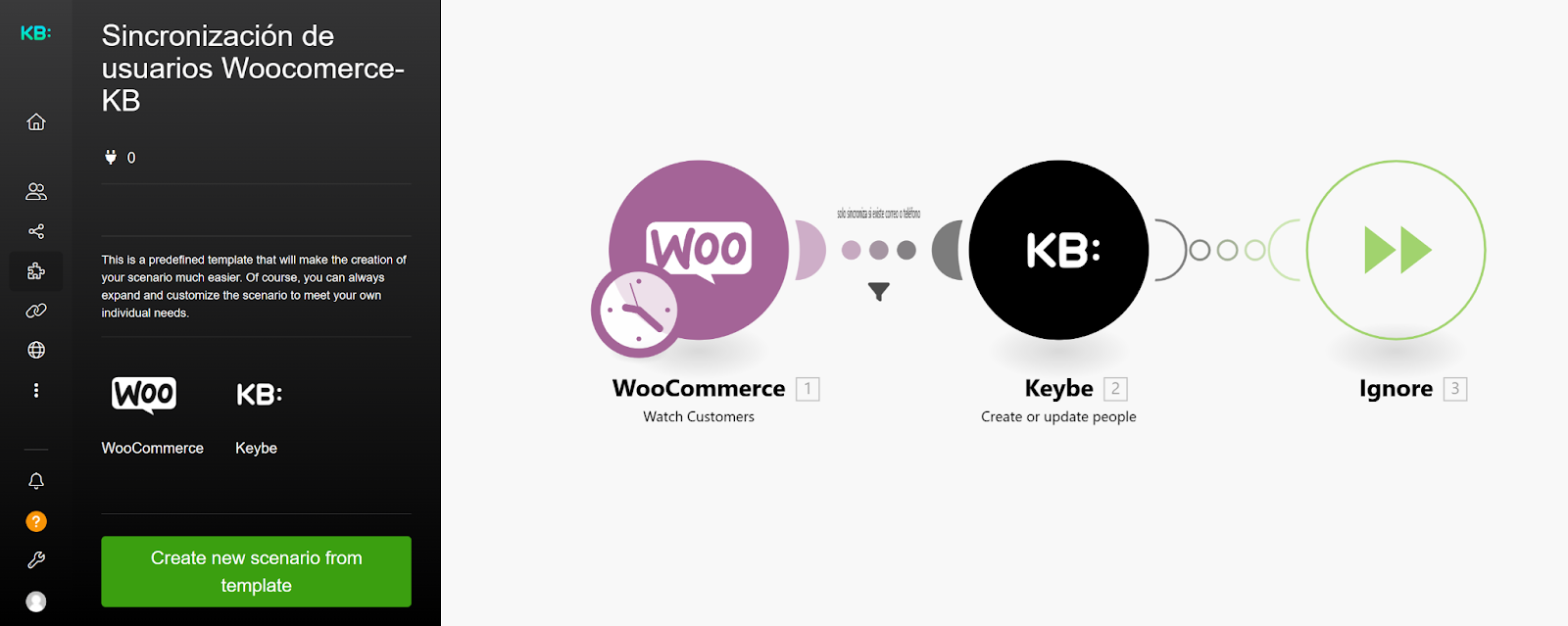
Seleccionamos Create new scenario from template (crear nuevo escenario desde el la plantilla). Así quedará creado nuestro escenario. Ahora lo que necesitamos es personalizar nuestro escenario.
Lo primero para personalizar nuestro escenario es configurar nuestra cuenta de Woocommerce de la cual se va a traer los datos de contactos hacia Keybe. Para esto damos clic en el módulo de Woocommerce.
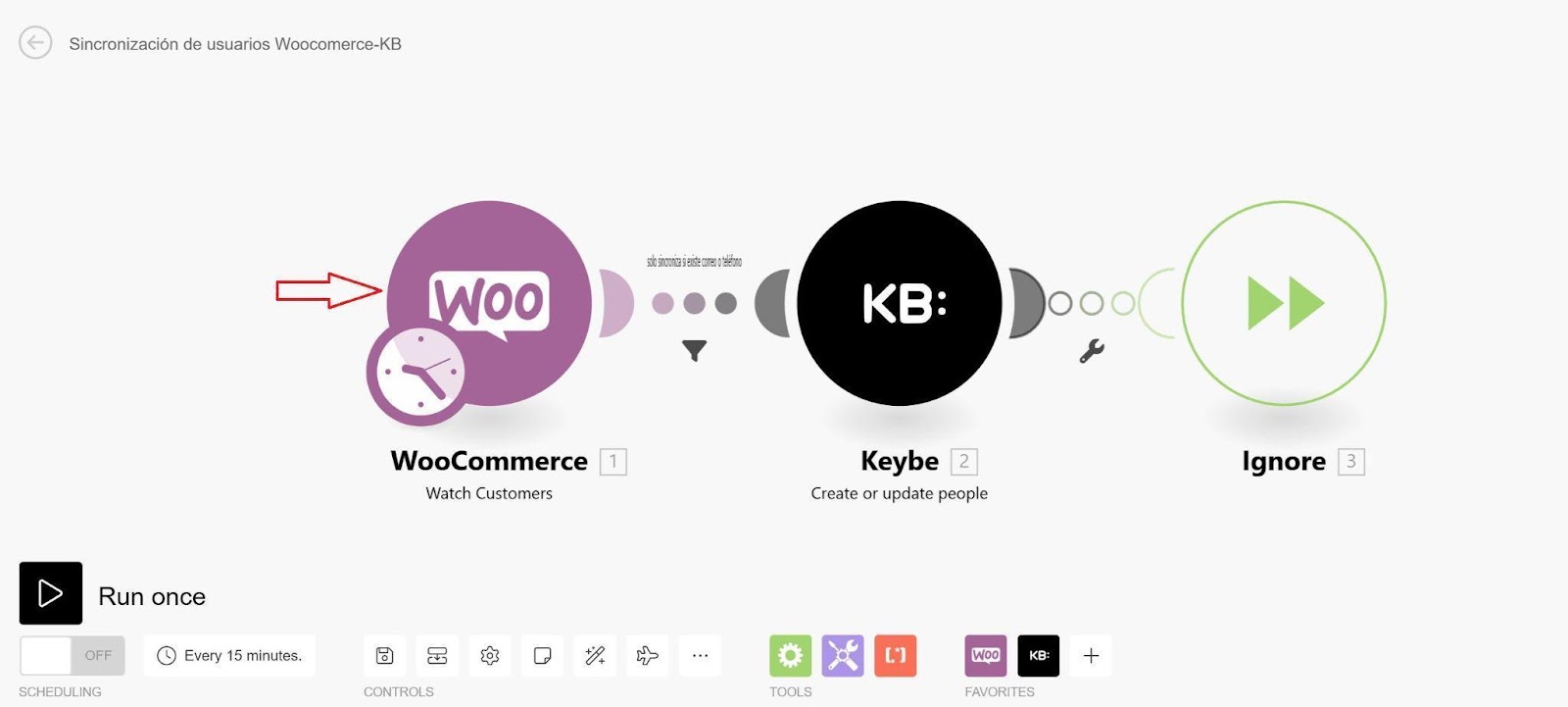
Seleccionamos Add (1). Un par de configuraciones adicionales (A y B) nos permiten determinar si queremos sincronizar todos los contactos o solo los que se creen desde el momento de la conexión en adelante. Además del límite de contactos sincronizados, recomendamos dejarlo en 5000 cuando estamos sincronizando todos los contactos.
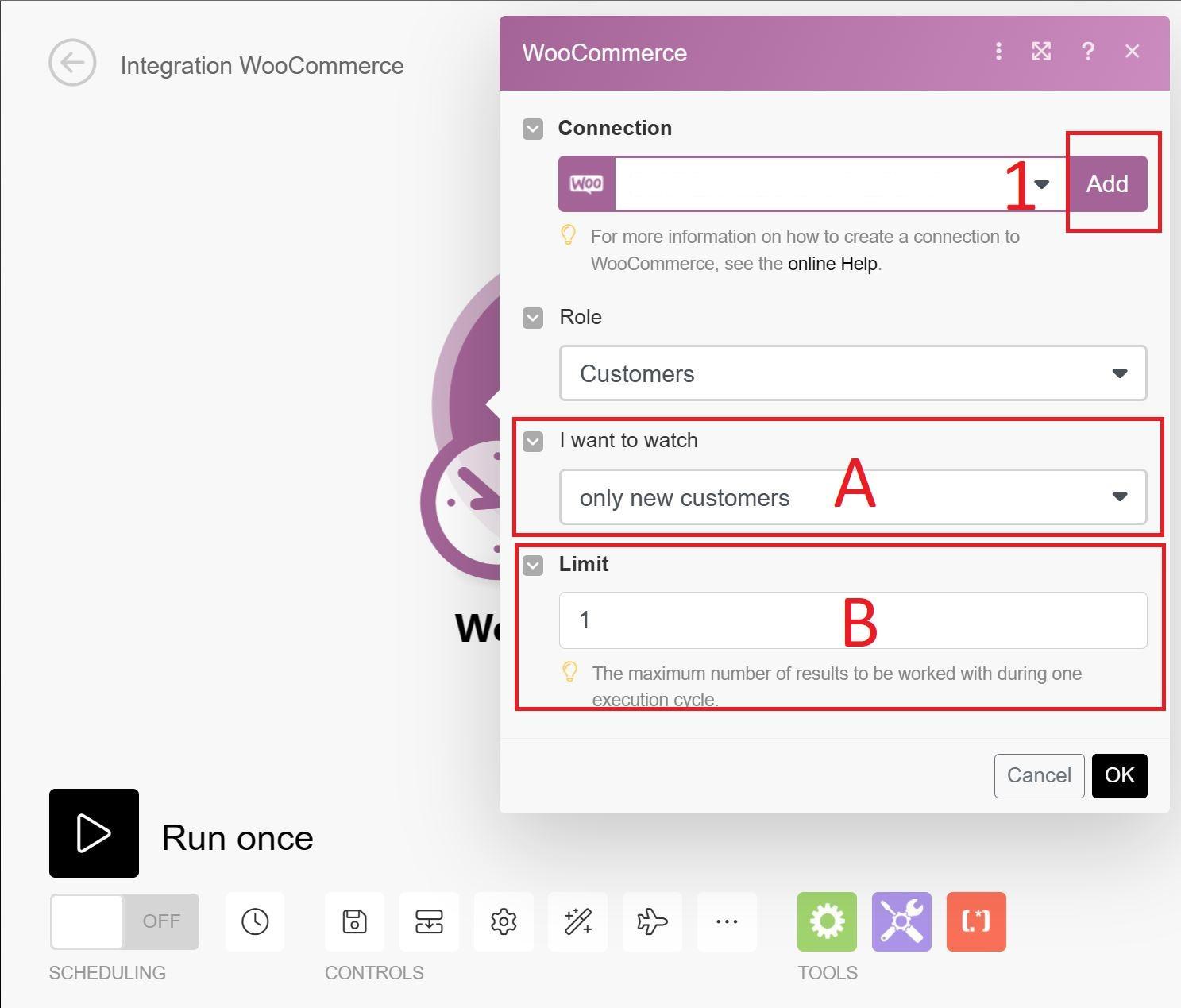
Luego se diligencia un formulario que contiene los siguientes campos obligatorios:
- El nombre es personalizable.
- Consumer Key corresponde a clave del cliente, podemos identificarla porque comienza con ck.
- Consumer Secret es la clave secreta de cliente, podemos identificarla porque comienza son cs.
- Eshop URL corresponde a la url de la tienda Woocommerce.
- Damos click en Save y ya tenemos nuestra conexión lista para funcionar como disparador de nuestro escenario.
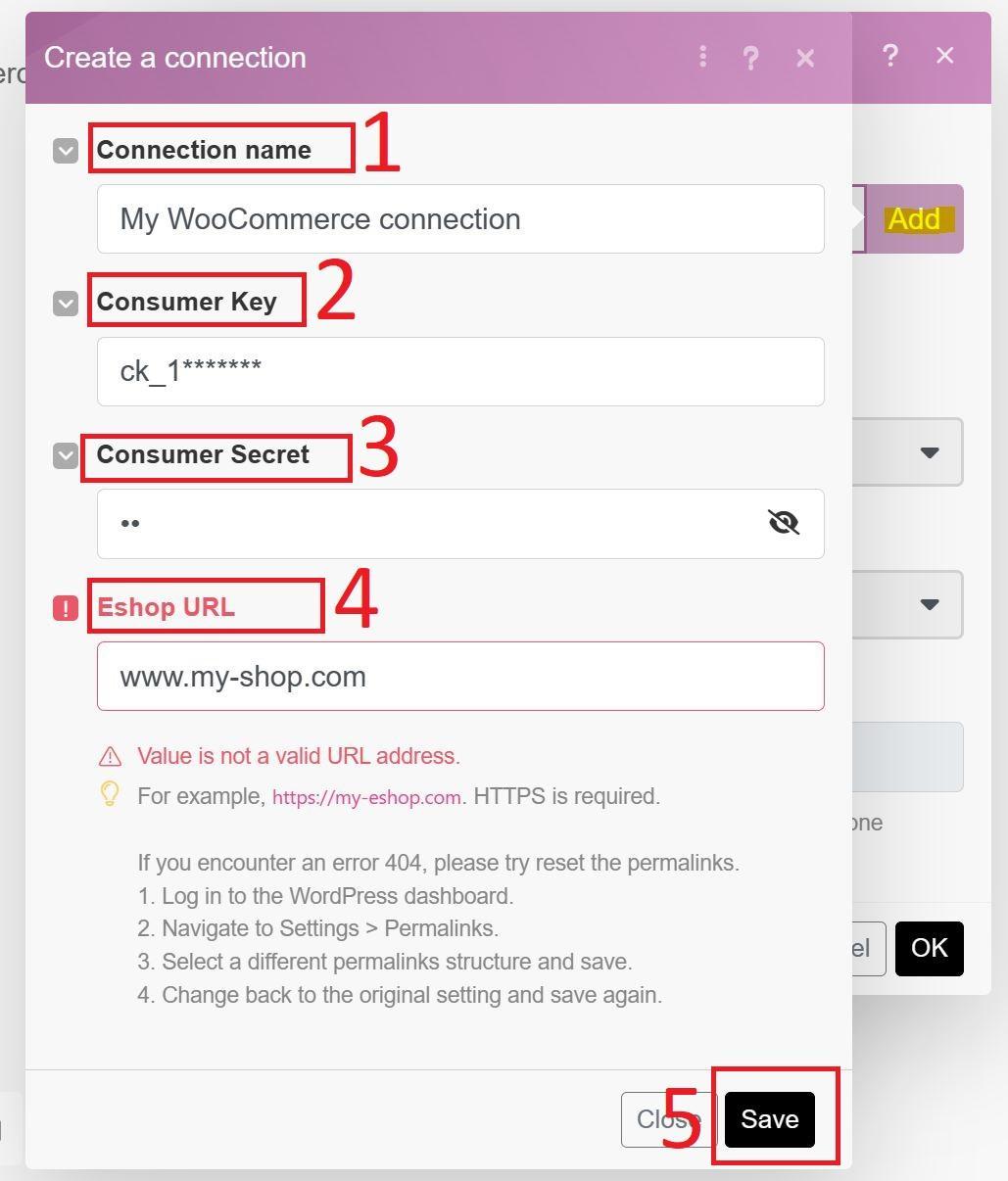
El módulo de Keybe ya se encuentra preestablecido, es necesario adicionar un dato en el campo client, aquí escribimos el nombre de nuestra marca tal como aparece en Keybe (configuración/Información de la compañía):
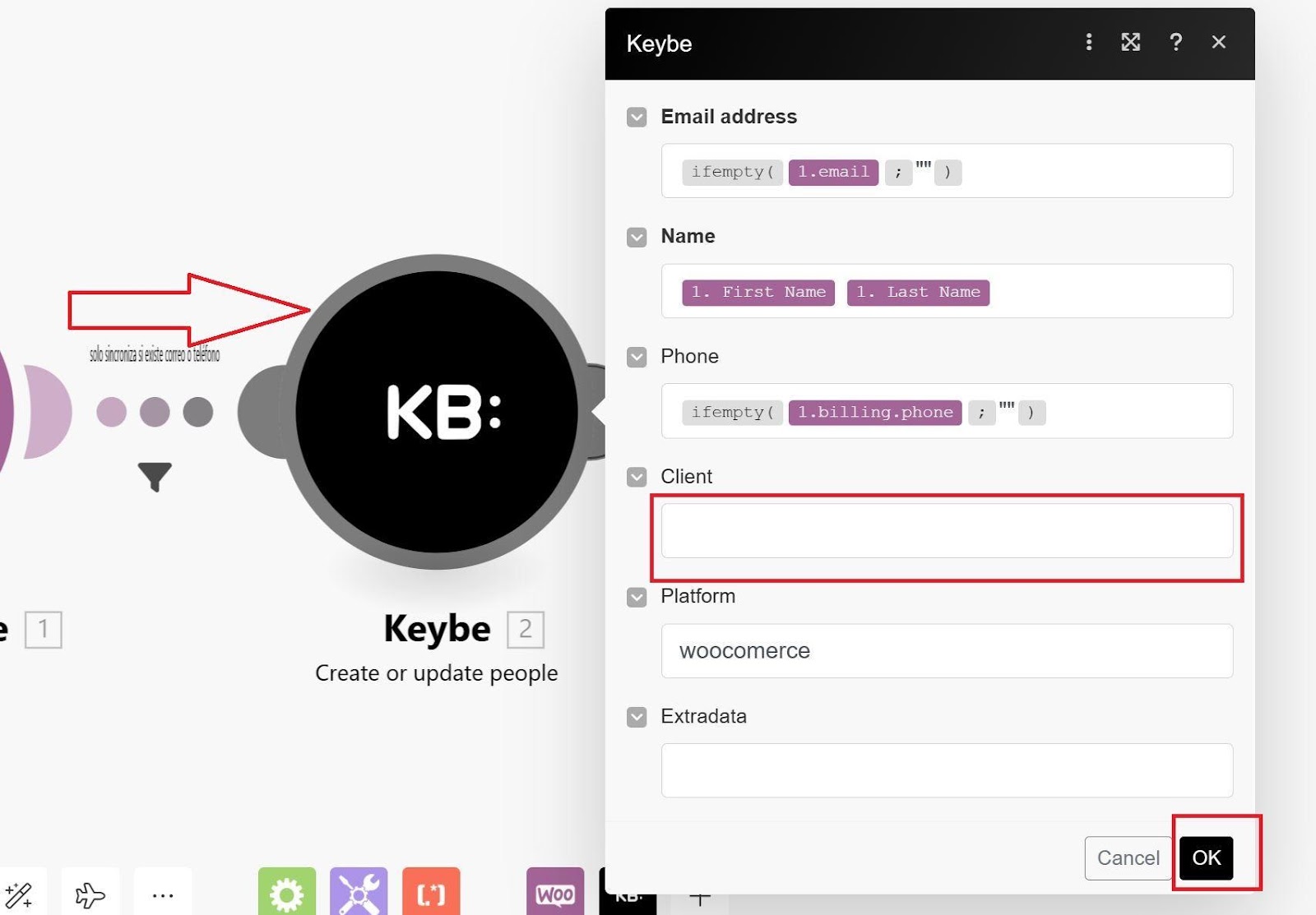
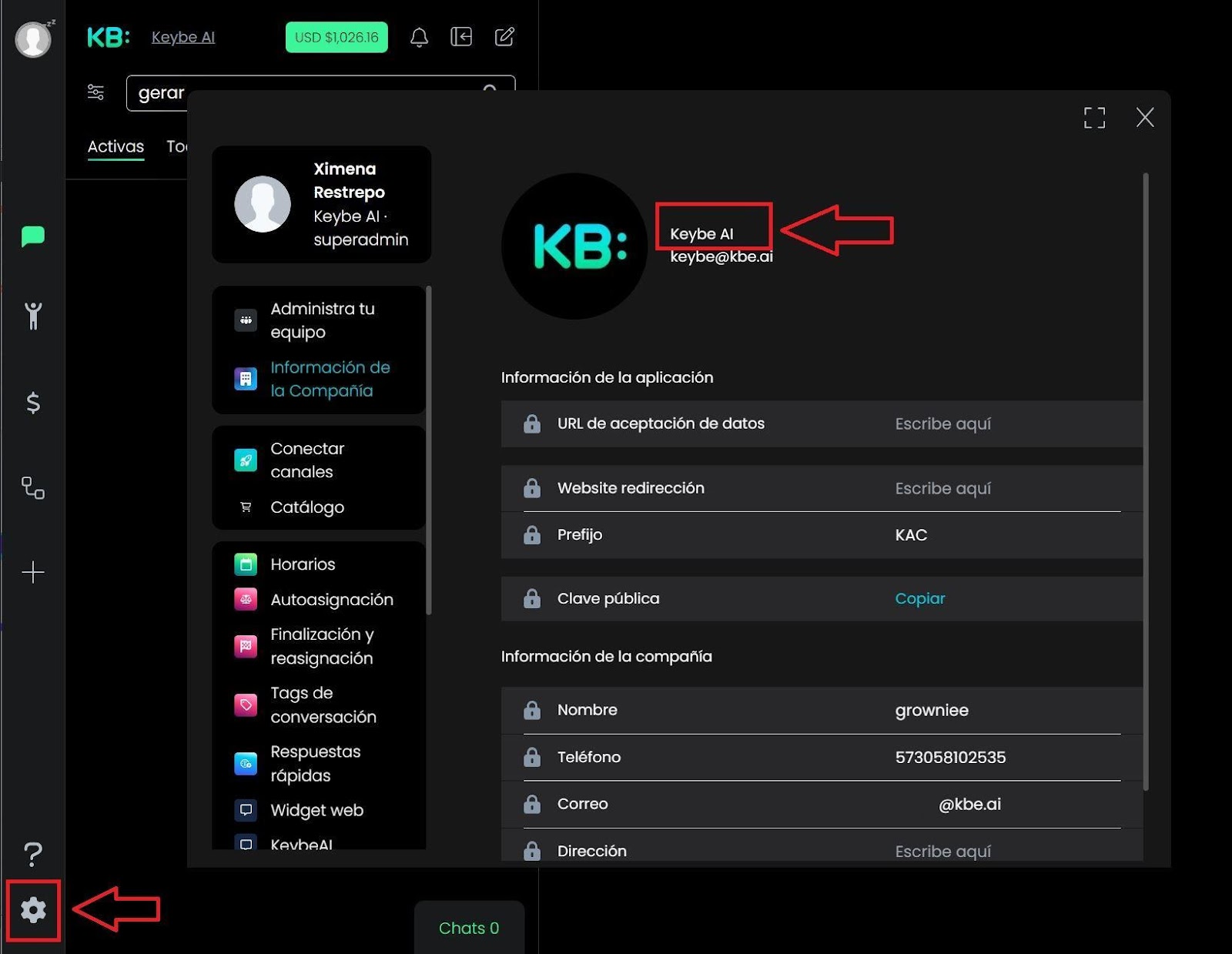
Finalmente, se activa el escenario dejando en On El Scheduling, y se sugiere configurar a intervalos regulares de X minutos (por ejemplo 15)
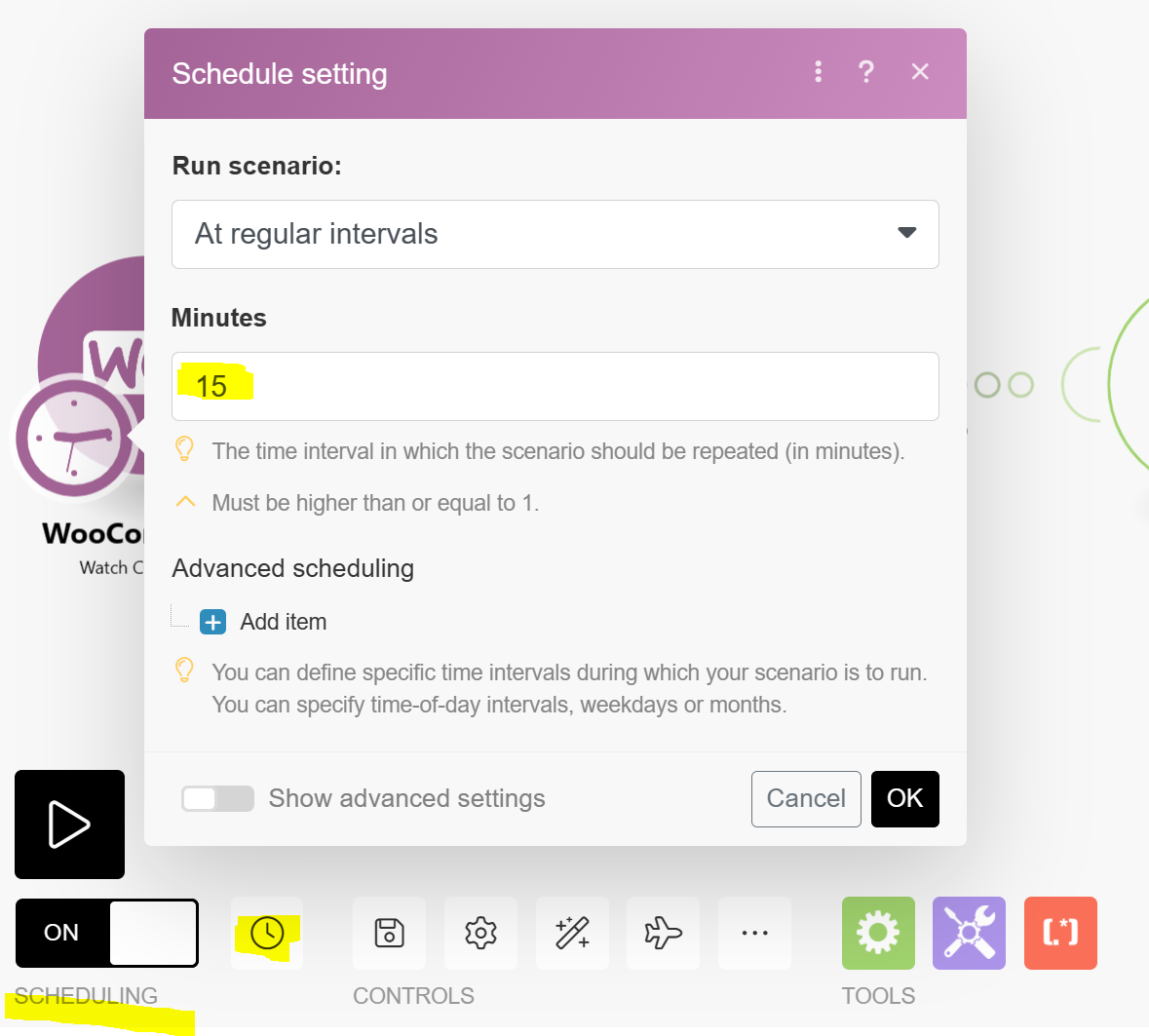
Confirmación de Compra Woocommerce – KB:
Dentro de la opción templates se encuentra un template para confirmación de compra de Woocommerce con Keybe.
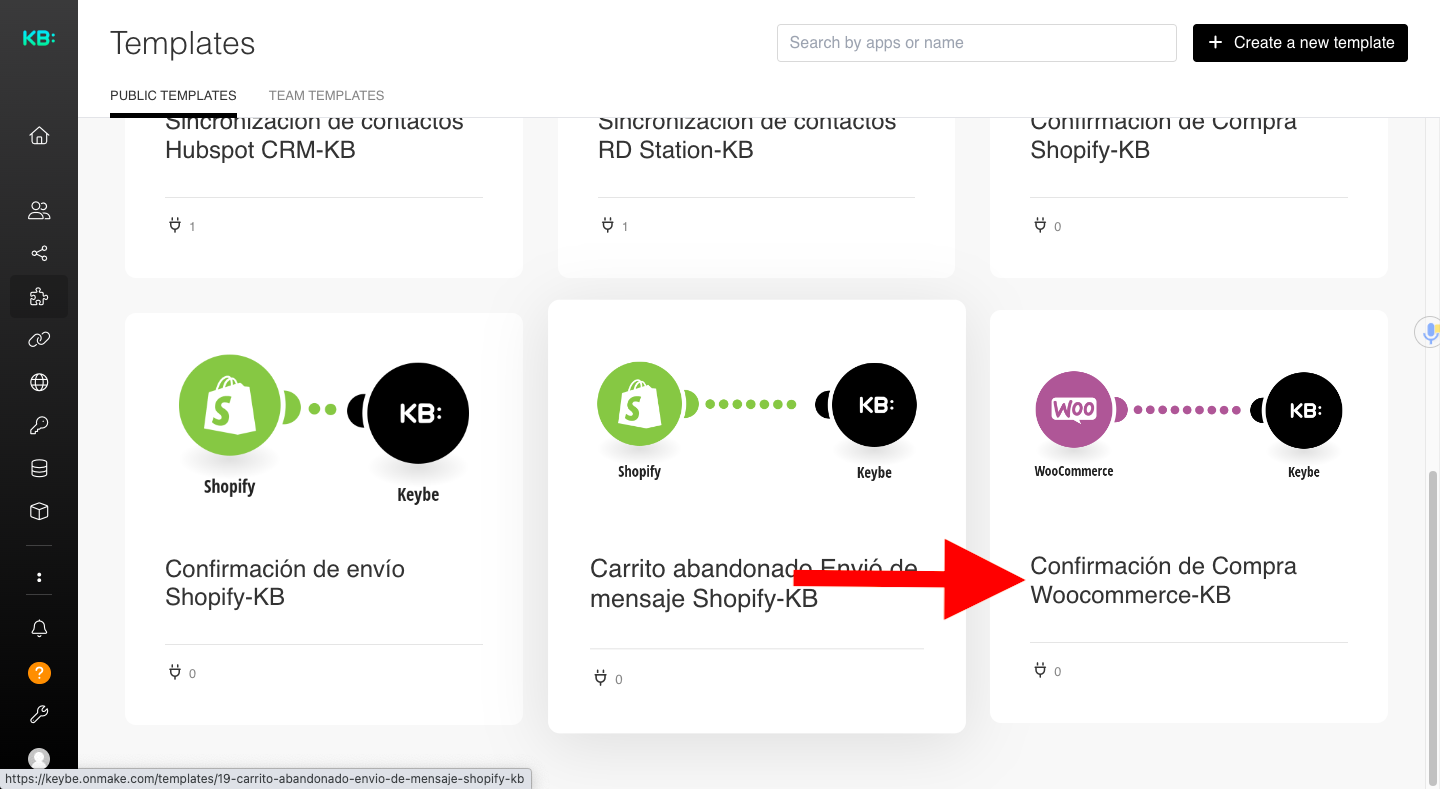
Seleccionamos Create new scenario from template (crear nuevo escenario desde el la plantilla). Así quedará creado nuestro escenario. Ahora lo que necesitamos es personalizar nuestro escenario.
Lo primero para personalizar nuestro escenario es configurar nuestra cuenta de Woocommerce de la cual se va a traer los datos de contactos hacia Keybe. Para esto damos clic en el módulo de Woocommerce.
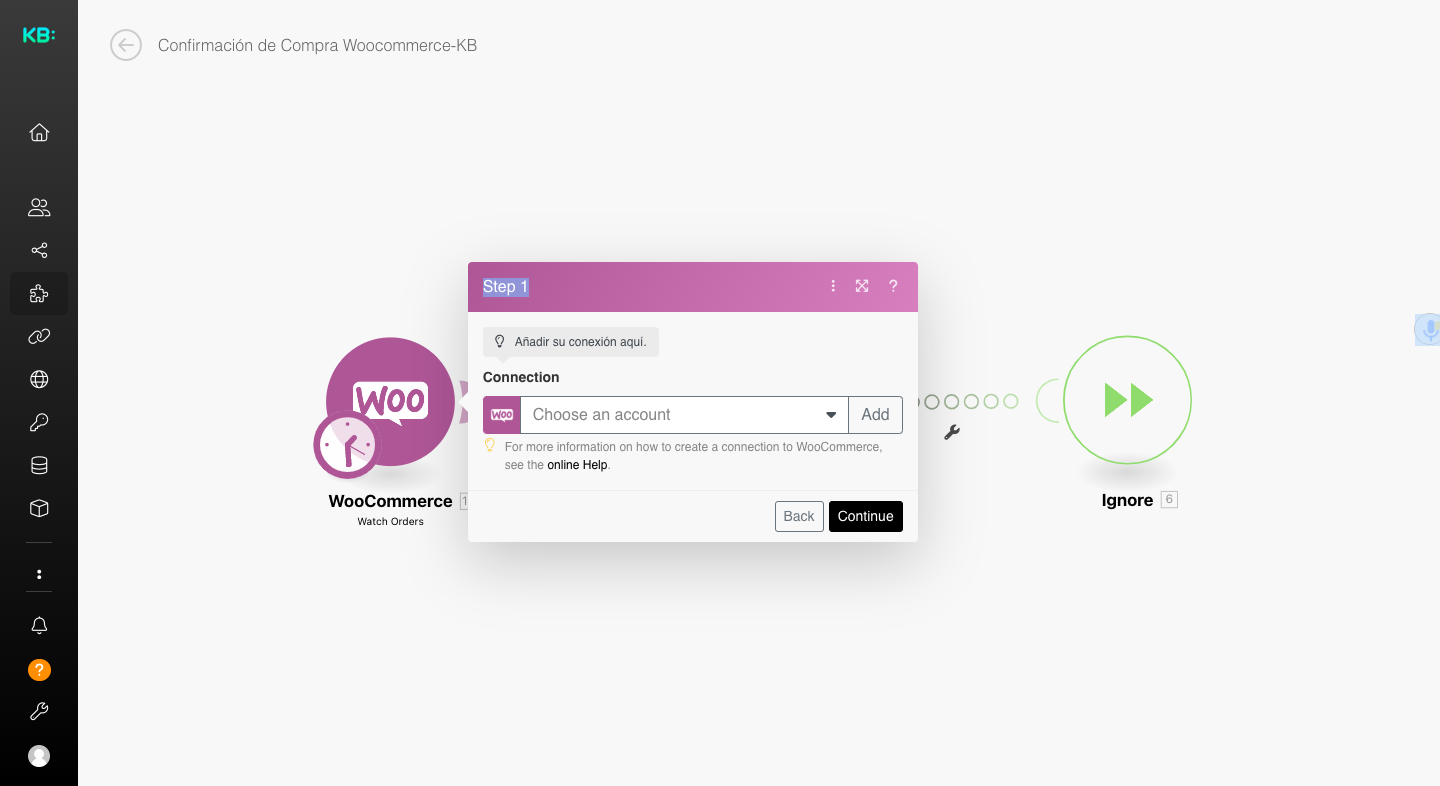
Seleccionamos Add y luego se diligencia un formulario que contiene los siguientes campos obligatorios:
- El nombre es personalizable.
- Consumer Key corresponde a clave del cliente, podemos identificarla porque comienza con ck.
- Consumer Secret es la clave secreta de cliente, podemos identificarla porque comienza son cs.
- Eshop URL corresponde a la url de la tienda Woocommerce.
- Damos click en Save y ya tenemos nuestra conexión lista para funcionar como disparador de nuestro escenario.
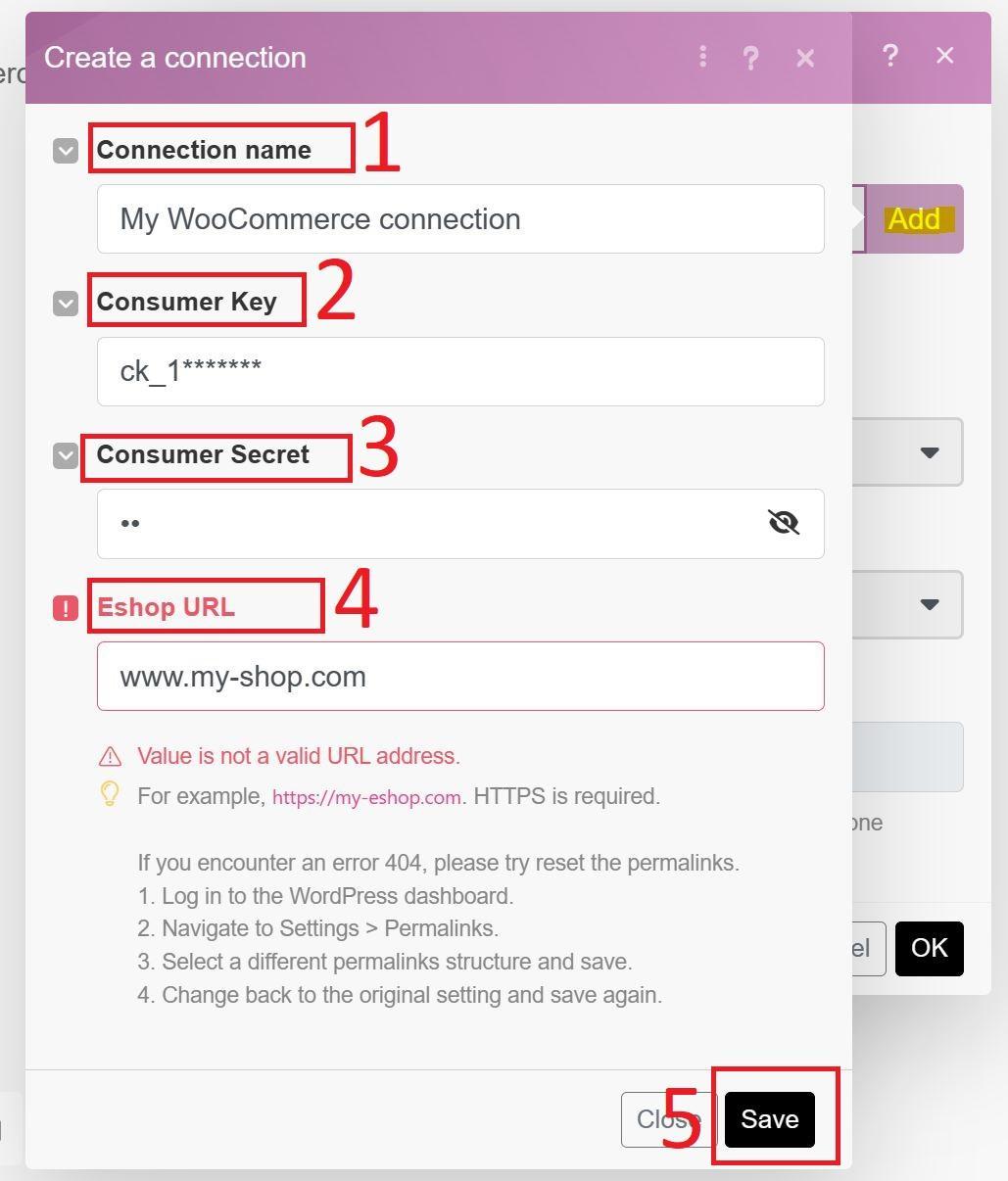
Una ventana te pedirá que indiques a partir de cuándo se debe de activar el escenario una vez lo actives.
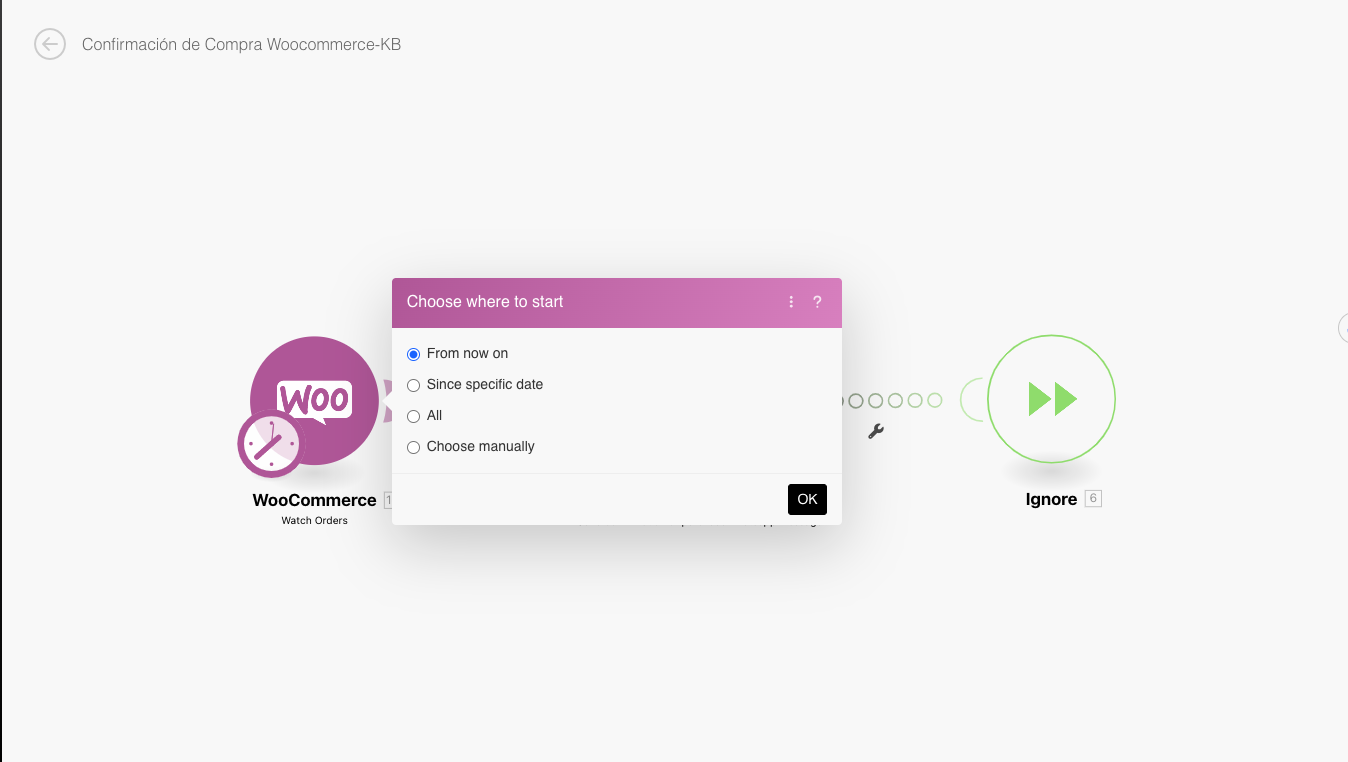
Con la conexión establecida, se determinarán las reglas que activan el módulo watch orders de Woocommerce. Aquí el customer ID no es requerido y según la documentación de Woocommerce el estado (status) processing significa las órdenes de compra que ya se encuentran pagas.
El limit, significa el máximo de órdenes de compra pagadas que se traerán al momento que se active el escenario y con cada ejecución del mismo. Utilizar 1 si se están realizando pruebas pero una vez se vaya a activar el escenario, llevar a 1000 o las que se consideren necesarias.
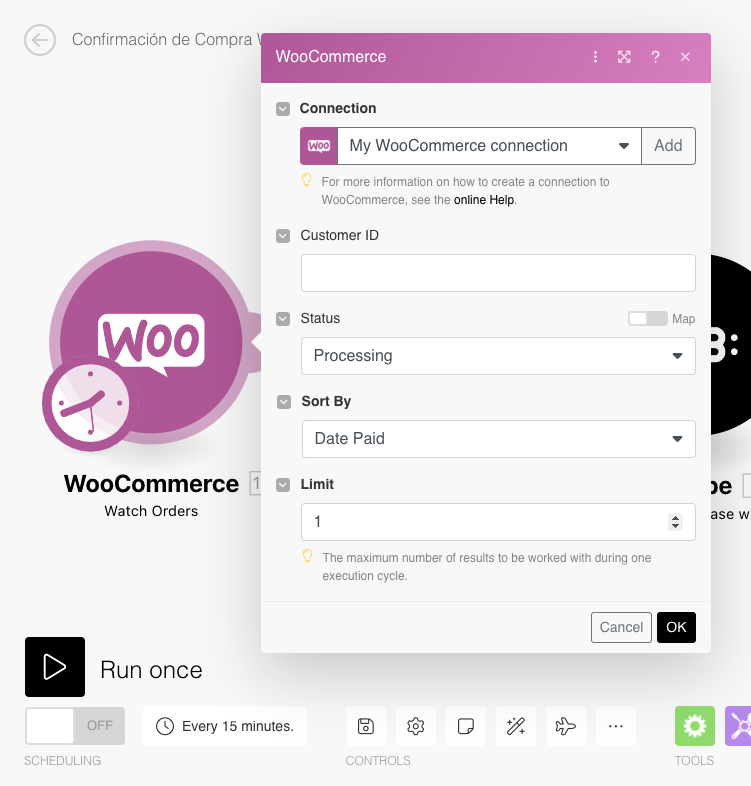
El módulo de Keybe ya se encuentra preestablecido, es necesario adicionar un dato en el campo client, aquí escribimos el nombre de nuestra marca tal como aparece en Keybe (configuración/Información de la compañía)
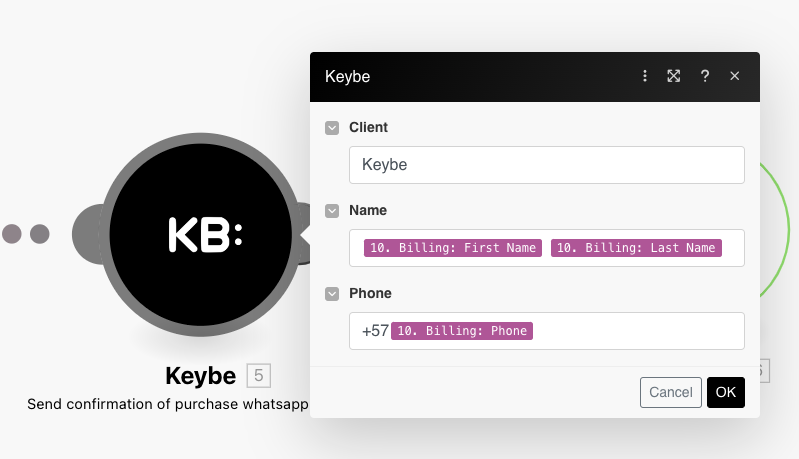
Reemplazar el valor Keybe por el nombre de la marca como se muestra en la imagen de ejemplo. Si es primera vez creando un escenario que requiere el campo Client, se debe notificar a soporte Keybe para habilitar su funcionamiento.
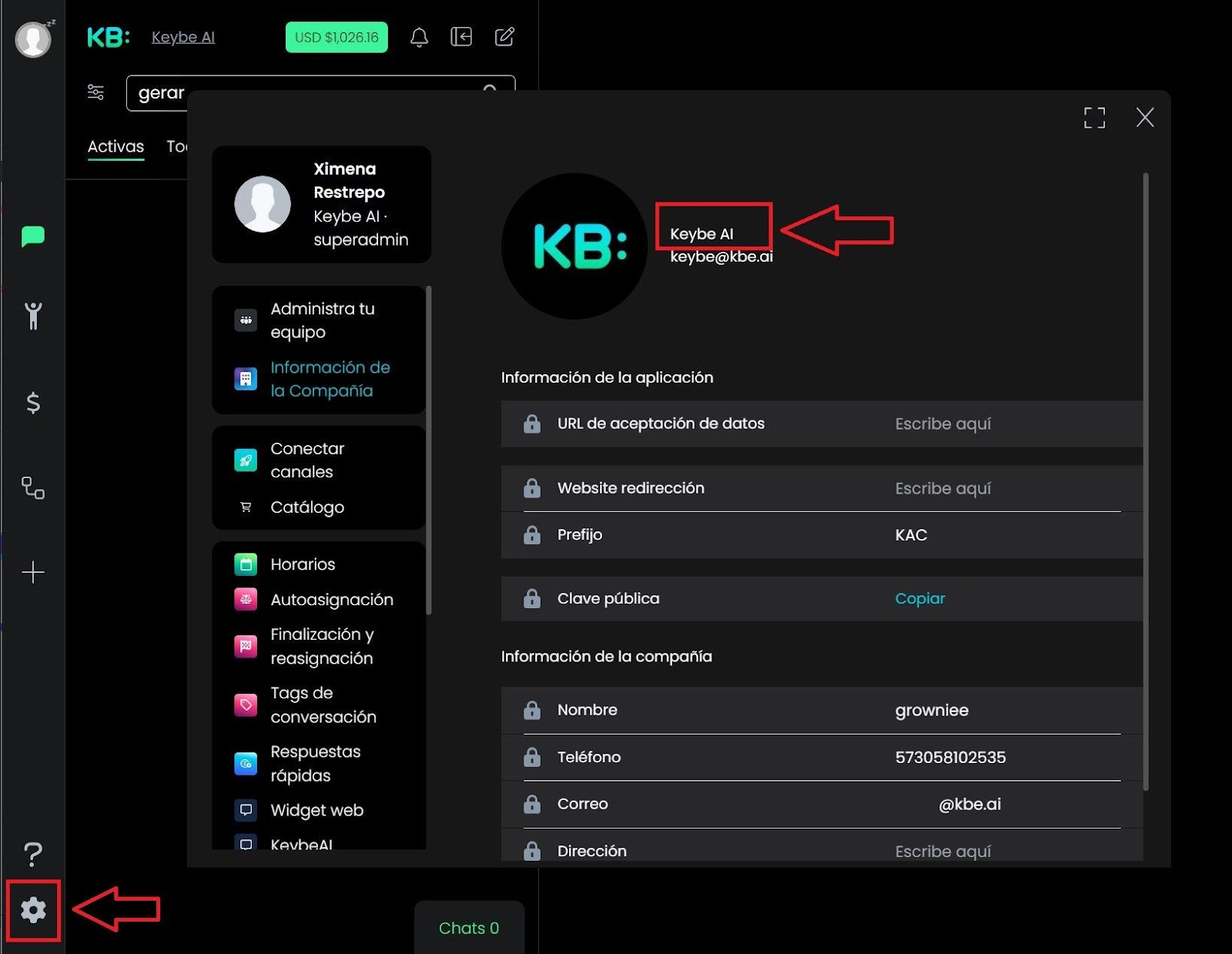
Campos:
- Name: Aquí van datos que serán insertados en el mensaje que se enviará al contacto para la confirmación de su compra. Actualmente se encuentra el campo donde llega el nombre del contacto y otro para el apellido (puede usarse solo con nombre si se desea)

- Phone: Número celular al cual será enviado el mensaje de confirmación de compra. Se debe especificar el código país presidido por el (+) para su correcto funcionamiento. Actualmente se tiene el campo +57 seguido del número del contacto ya que en este caso no llega especificado el código país junto a este. Ejemplo del resultado +573100000001.
Desde Woocommerce, llega un campo con el prefijo ejemplo CO, se podría elaborar validaciones adicionales desde el escenario para convertir la nomenclatura CO a su equivalente +57. (Revisar billing.country)
Una validación interna para ejecutar el módulo de Keybe send confirmation of purchase whatsapp message es necesario para evitar posibles errores en el escenario en caso que una orden de compra llegue sin número de celular.
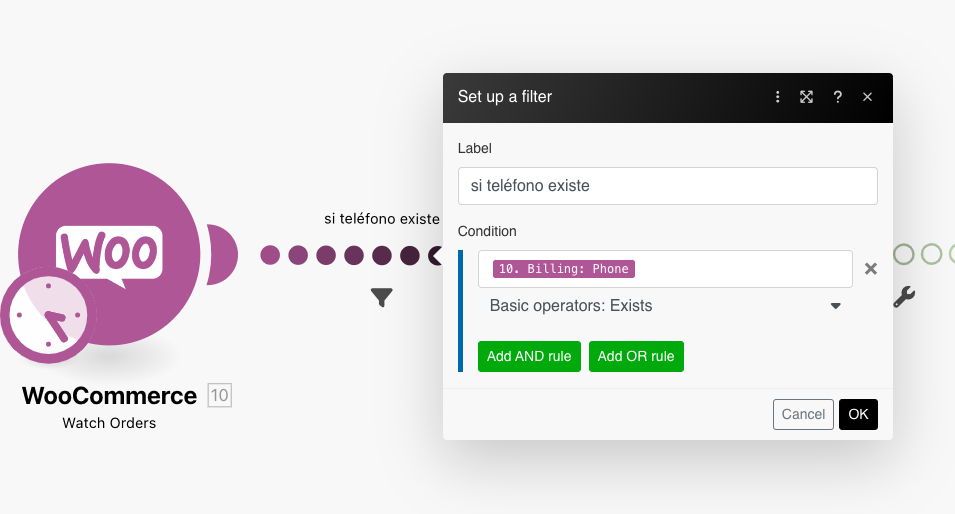
¡¡Felicidades!!! Ya podrás utilizar KB: Flows.

