Mejora tu productividad laboral con una integración perfecta de Shopify, que te permite diseñar, construir y automatizar flujos de trabajo de manera sencilla.
Acceder a KB: Flows
Estando en Keybe, ingresas a KB: Flows que se encuentra en la parte izquierda de la pantalla lo que te redireccionará a la página de tu marca en KB: Flows. Ahora podrás comenzar a conectar todas tus aplicaciones con Keybe.
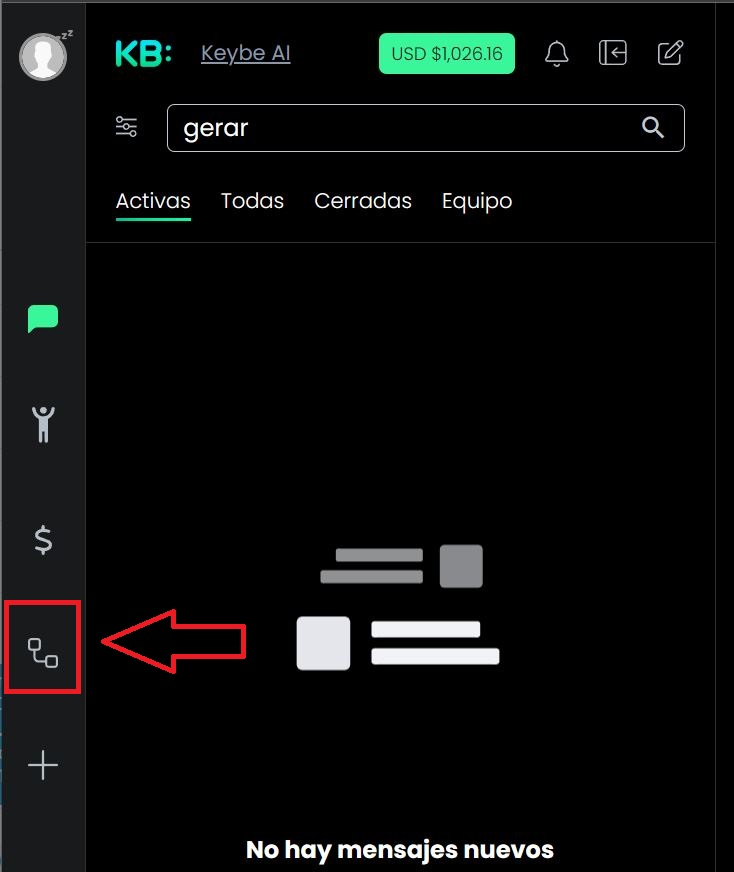
Conectar Shopify con KB: Flows
Crear aplicación KB: Flows en la cuenta Shopify de la marca a conectar.
Para generar la conexión es necesario ingresar a Shopify con permisos de desarrollador. Ingresando a nuestra cuenta de Shopify Partners, la tienda a la que tenemos acceso debe aparecer en la pestaña Tiendas.
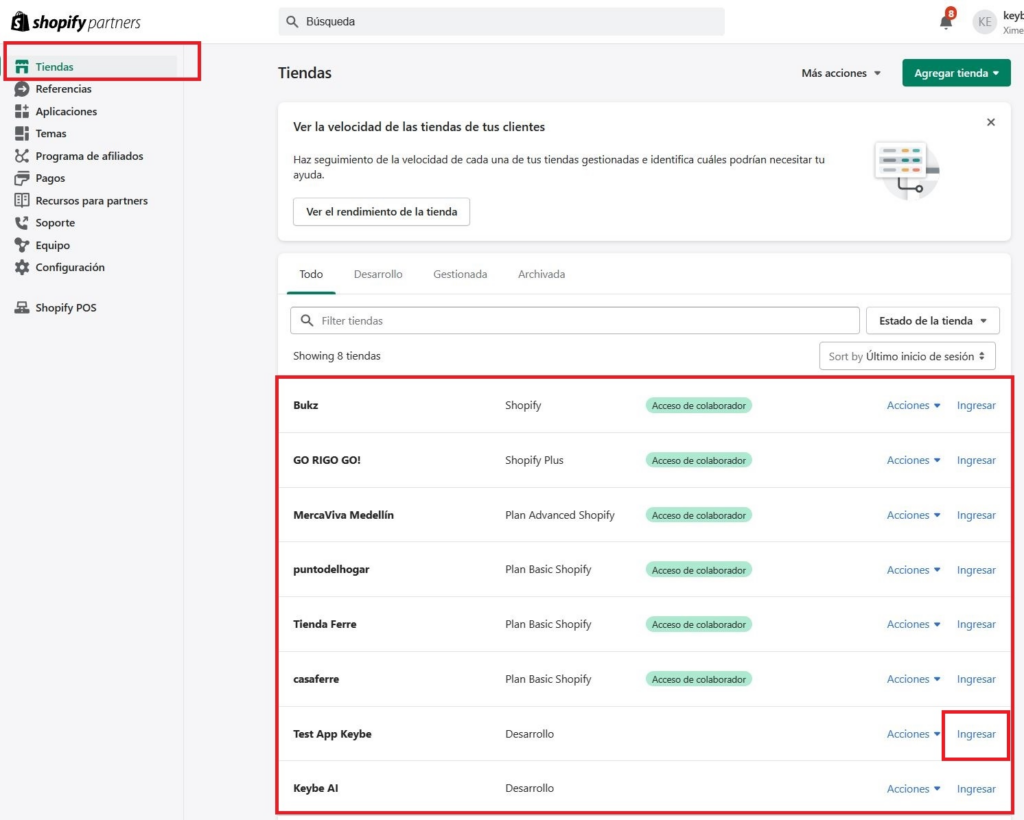
Seleccionamos Ingresar a la tienda que deseamos conectar con KB: Flows. Una vez dentro de la tienda seleccionada, nos dirigimos a la barra de búsqueda superior y seleccionamos aplicaciones, luego seleccionamos configuración de aplicaciones y canales de ventas.
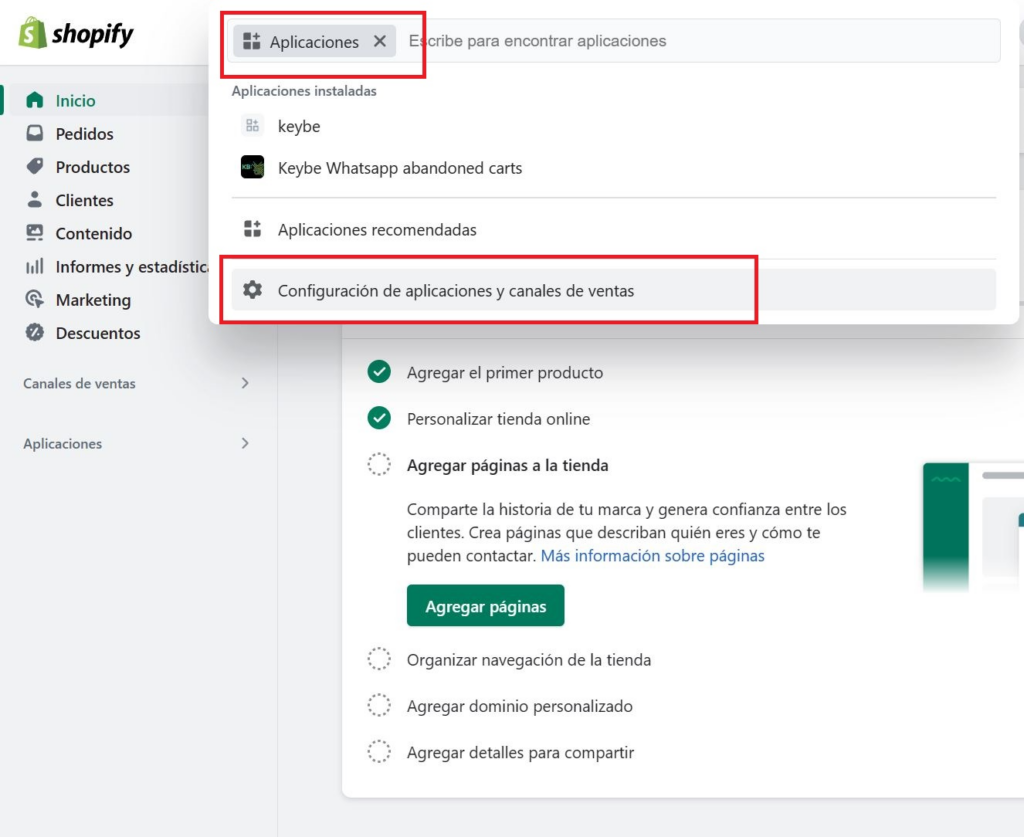
Allí encontraremos todas las aplicaciones que esta cuenta tiene vinculadas con su Shopify, para crear la conexión con KB: Flows, seleccionamos Desarrollar aplicaciones
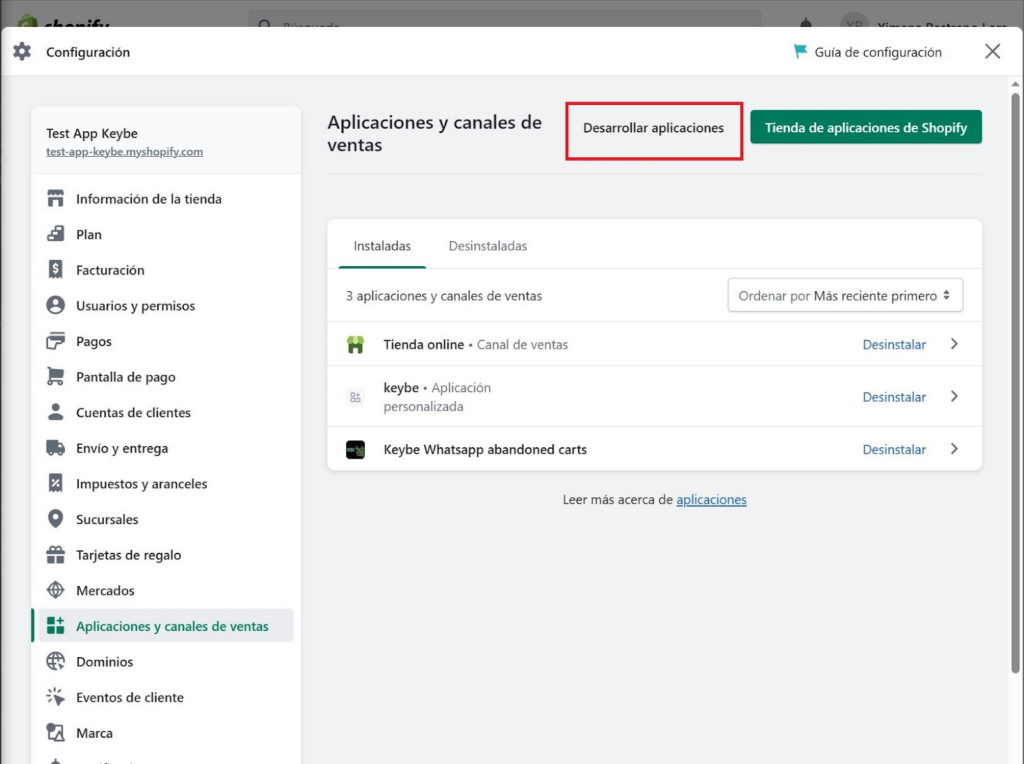
Luego seleccionamos crear una aplicación, ingresamos el nombre personalizado de la aplicación (En este caso KB: Flows) y seleccionamos crear aplicación.
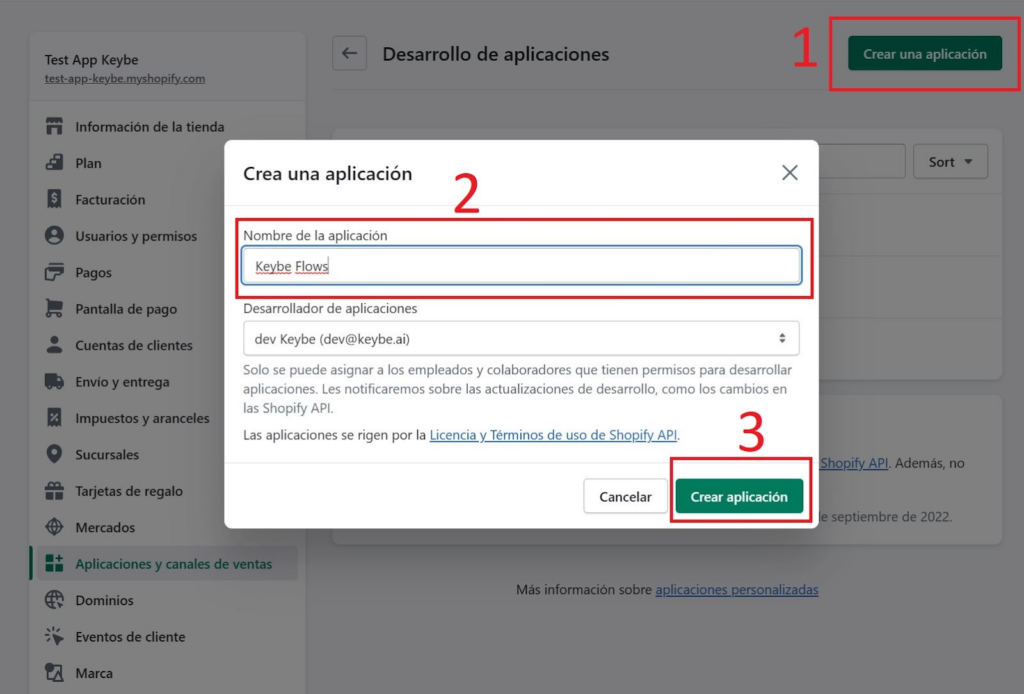
Seleccionamos configuración y luego configurar dentro de la opción de Integración de la API del panel de control.
Allí se asignan los roles o accesos permitidos de dicha aplicación. Se deben habilitar los siguientes: write_customers / read_custumers / read_orders / read_products.
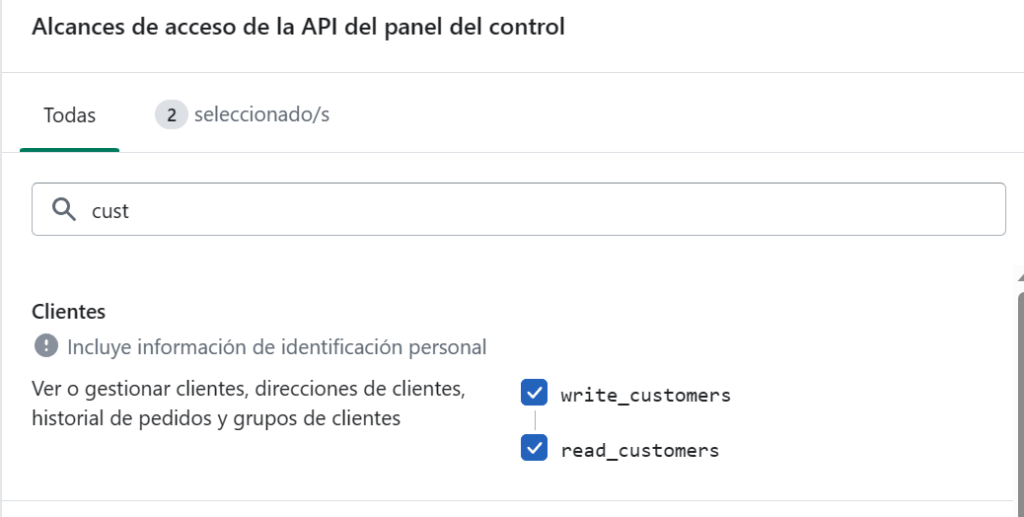
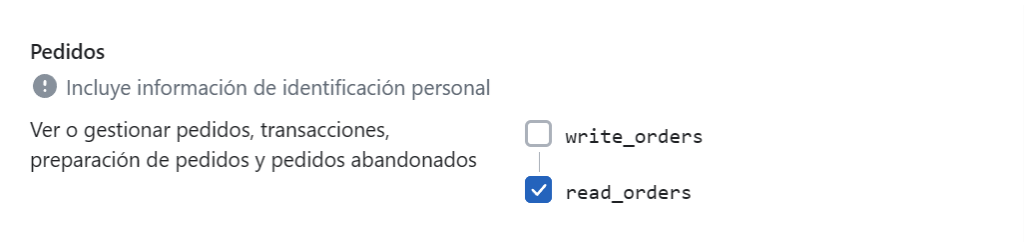

Luego seleccionamos Credenciales de la API y Instalar Aplicación.
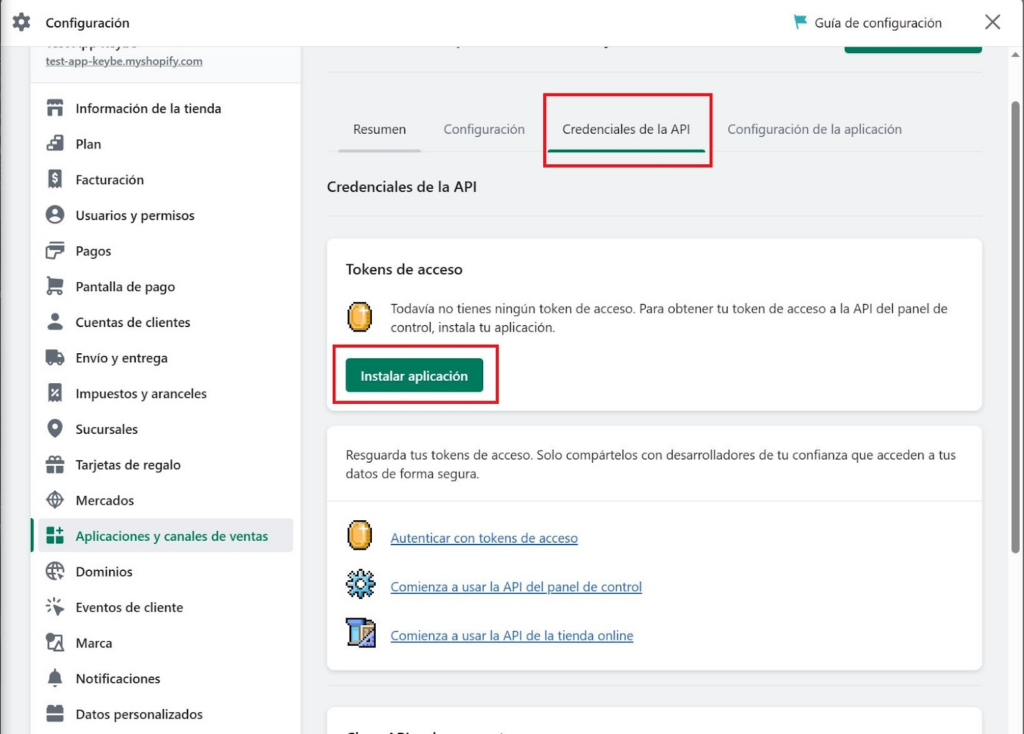
Al aceptar las condiciones, se crea un token que se revela solo una vez
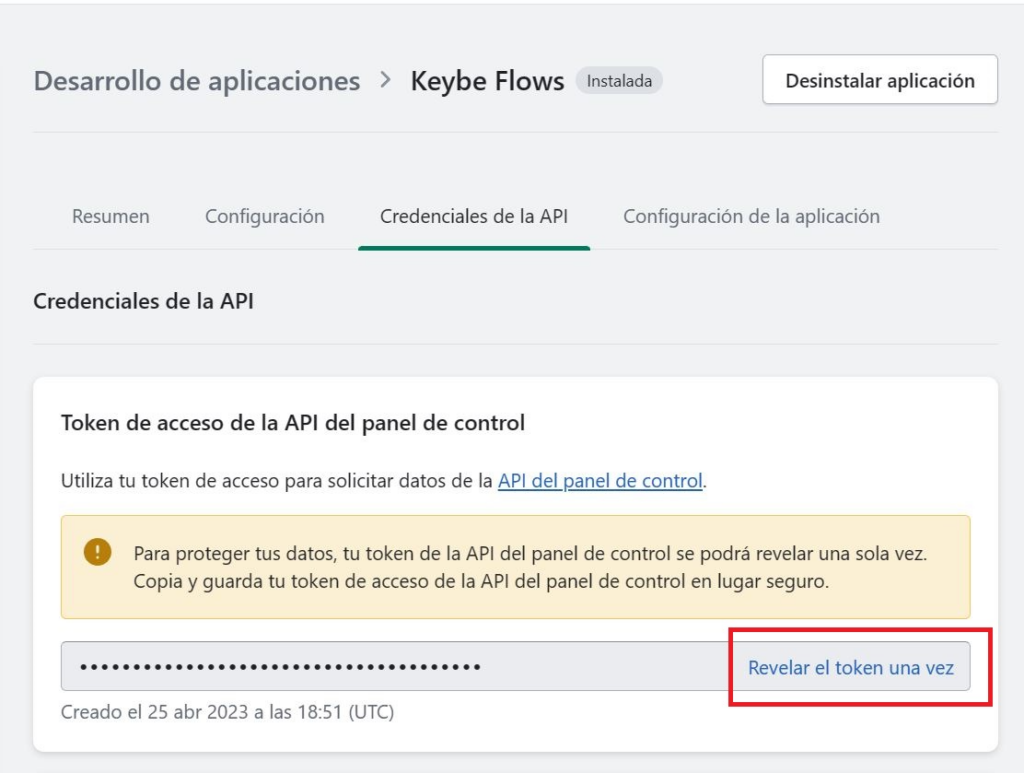
Cuidado: el token se revela solo una vez, si no lo guardan en algún lado o lo pierden, deben eliminar la aplicación y volver a crearla.
Este token es el que se va a utilizar para conectar a Shopify dentro de KB: Flows y que nos permita extraer información de Shopify.
Creación de templates
Template sincronización de contactos Shopify
Dentro de la opción templates se encuentra un template para sincronizar los contactos de Shopify con keybe.
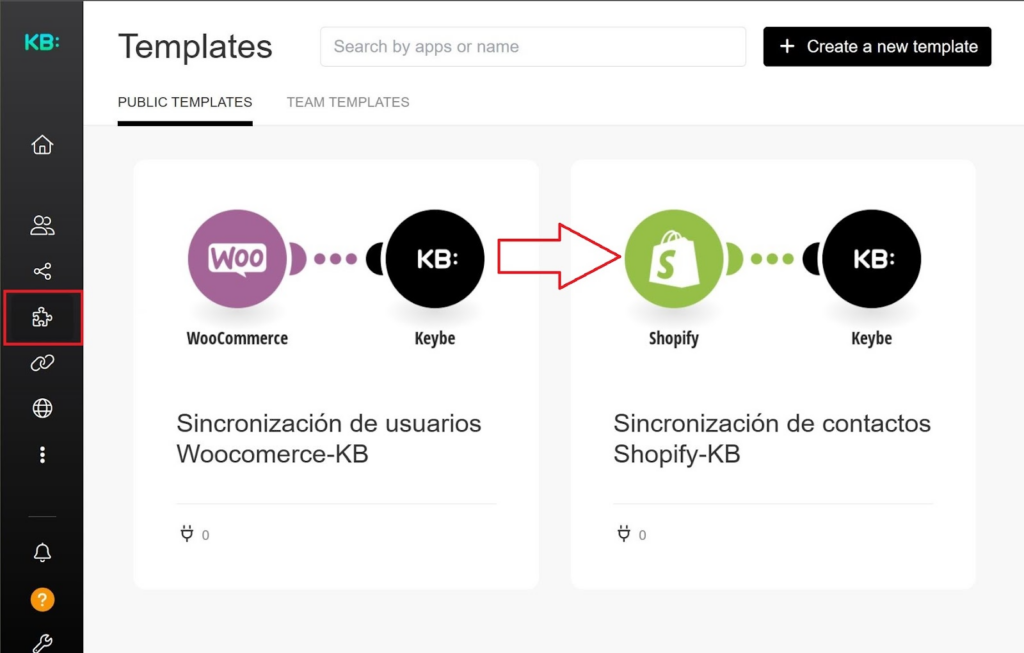
Al seleccionarlo aparece la siguiente interfaz:
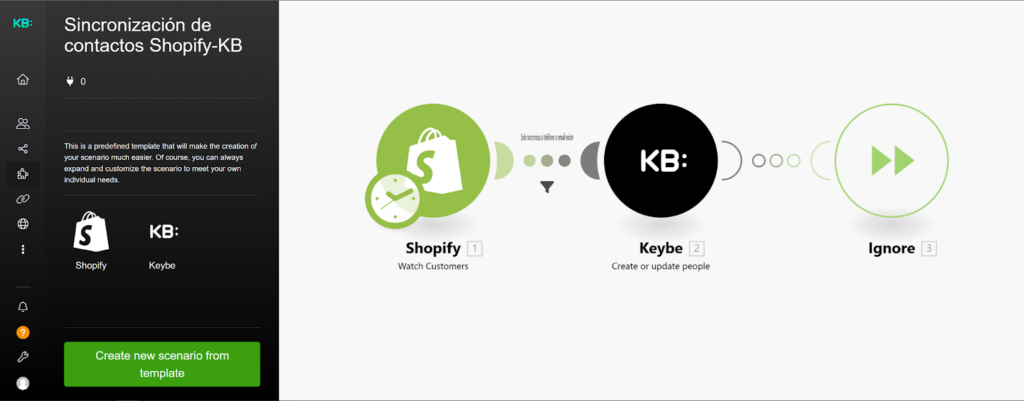
Seleccionamos Create new scenario from template (crear nuevo escenario desde el la plantilla). Así quedará creado nuestro escenario. Ahora lo que necesitamos es personalizar nuestro escenario.
Lo primero para personalizar nuestro escenario es configurar nuestra cuenta de Shopify de la cual se van a traer los datos de usuarios hacia keybe. Para esto damos clic en el módulo de Shopify.
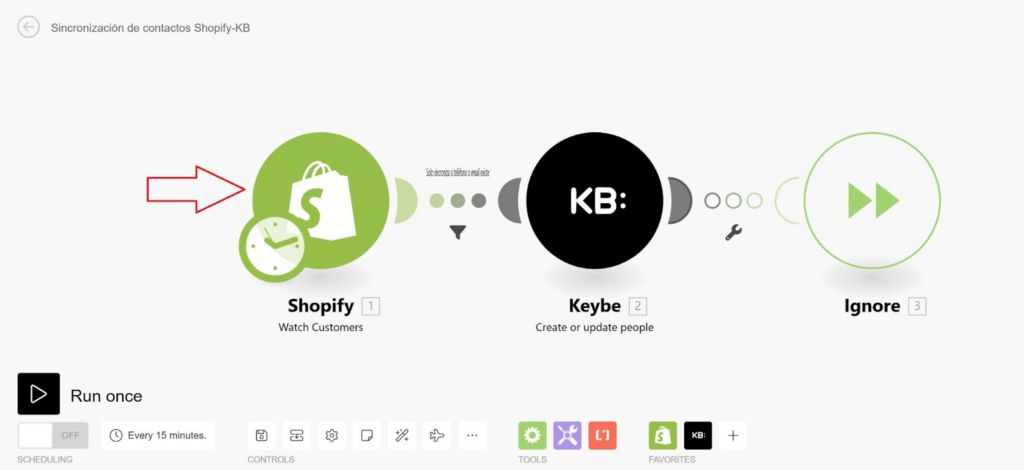
Seleccionamos Add (1) Shopify (custom or private apps) (2) , el nombre es personalizable. El dominio (3) corresponde a la url de la tienda Shopify que se puede encontrar en la imagen siguiente. El admin API Access Token (4) es el token que nos otorga Shopify y que se visualiza solo una vez. Damos click en Save y ya tenemos nuestra conexión lista para funcionar como disparador de nuestro escenario.
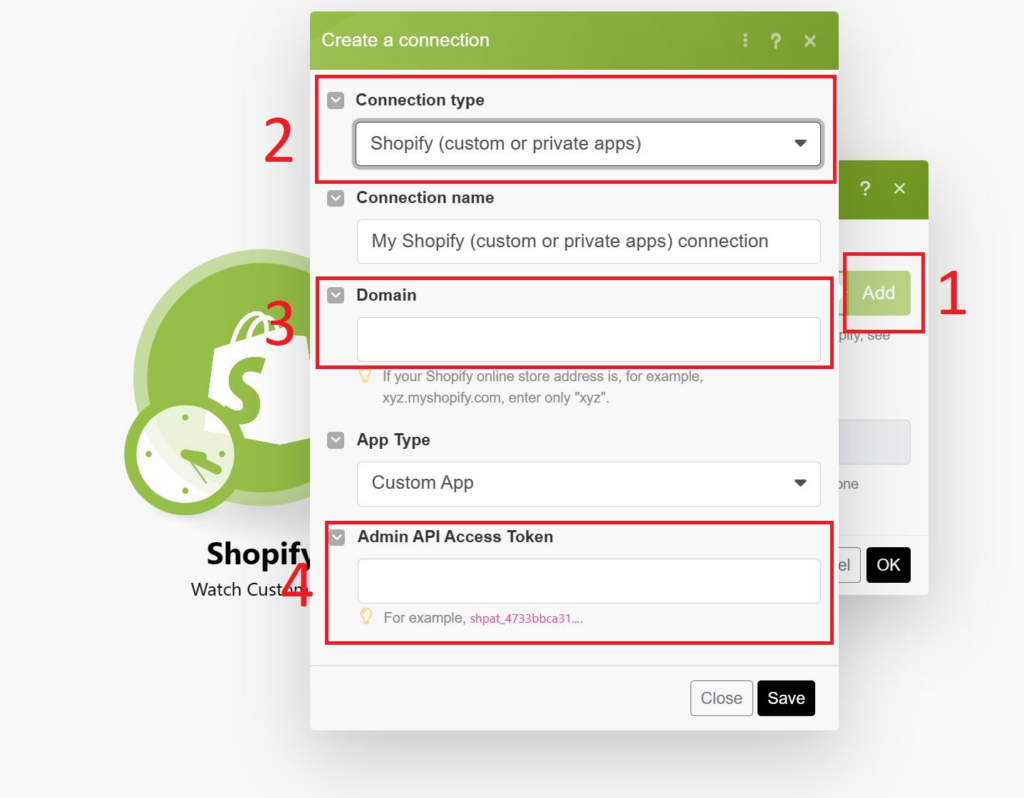
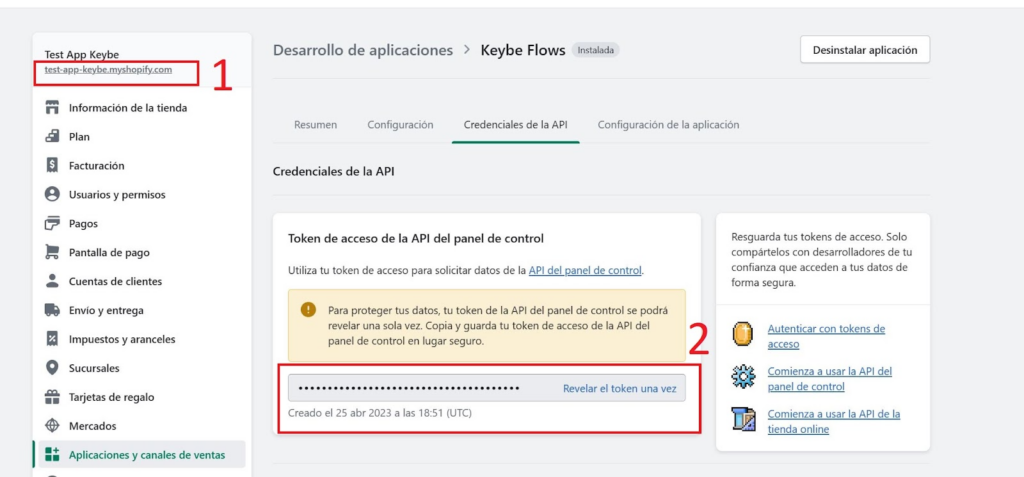
El módulo de Keybe ya se encuentra preestablecido, es necesario adicionar un dato en el campo client, aquí escribimos el nombre de nuestra marca tal como aparece en keybe (configuración/Aplicativo):
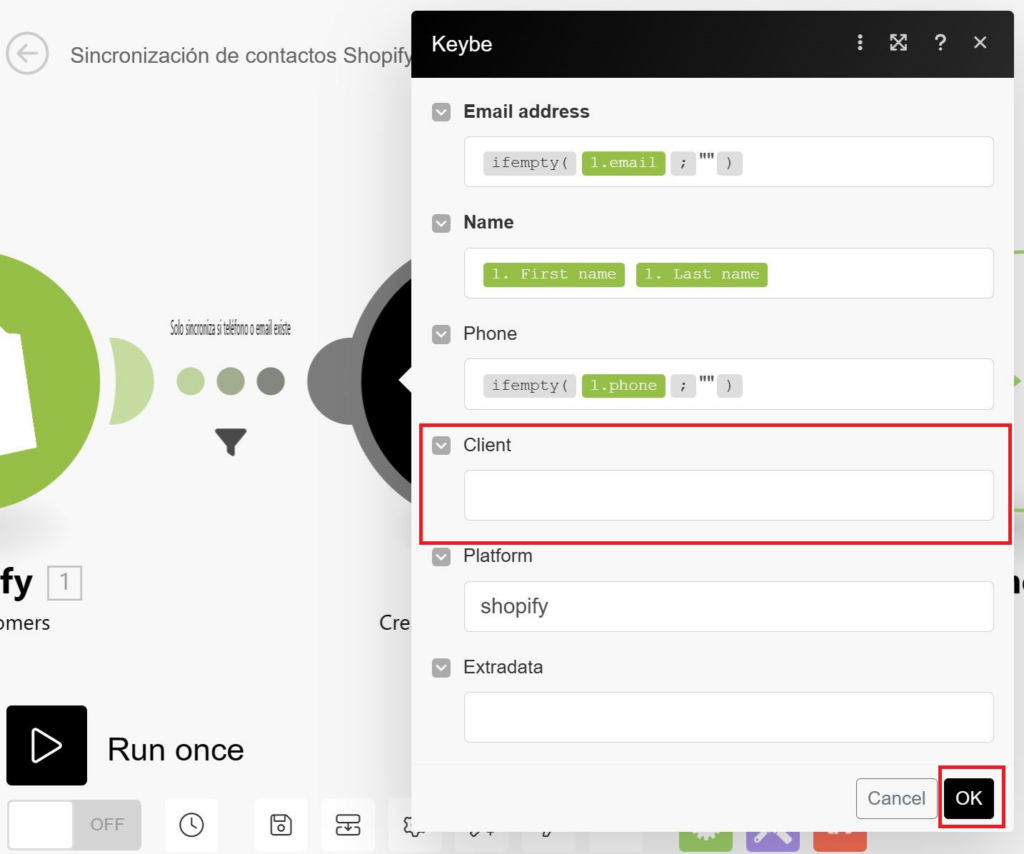
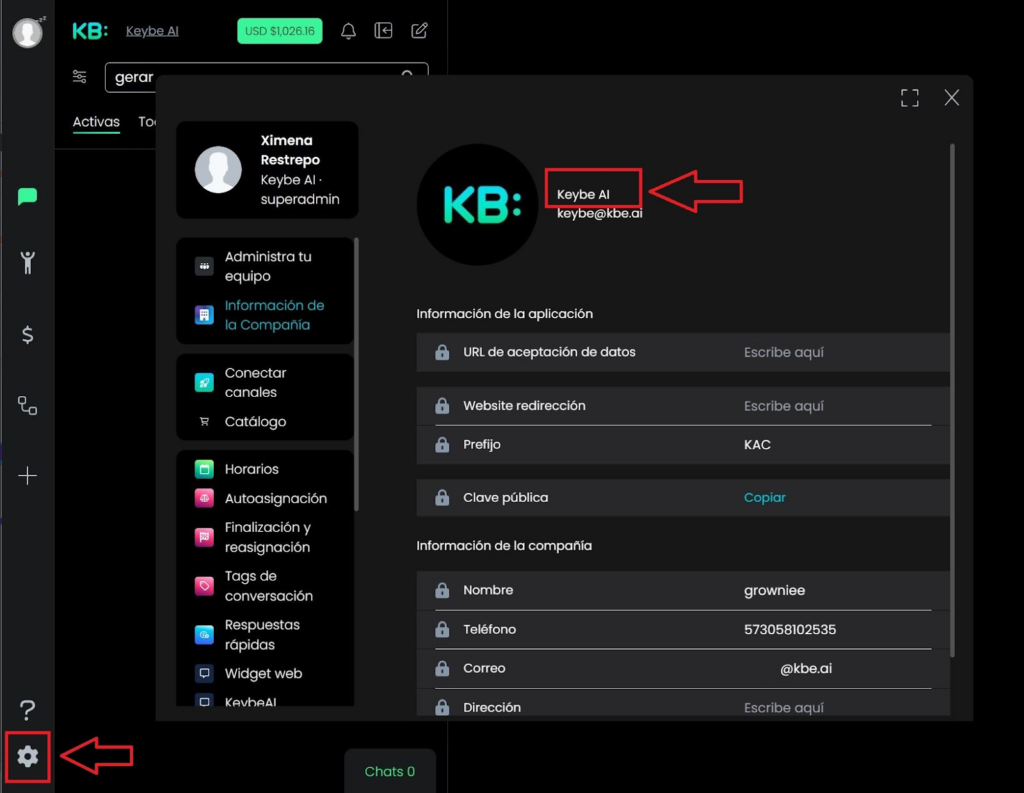
Finalmente, se activa el escenario dejando en On El Scheduling, y se sugiere configurar a intervalos regulares de X minutos (por ejemplo 15)
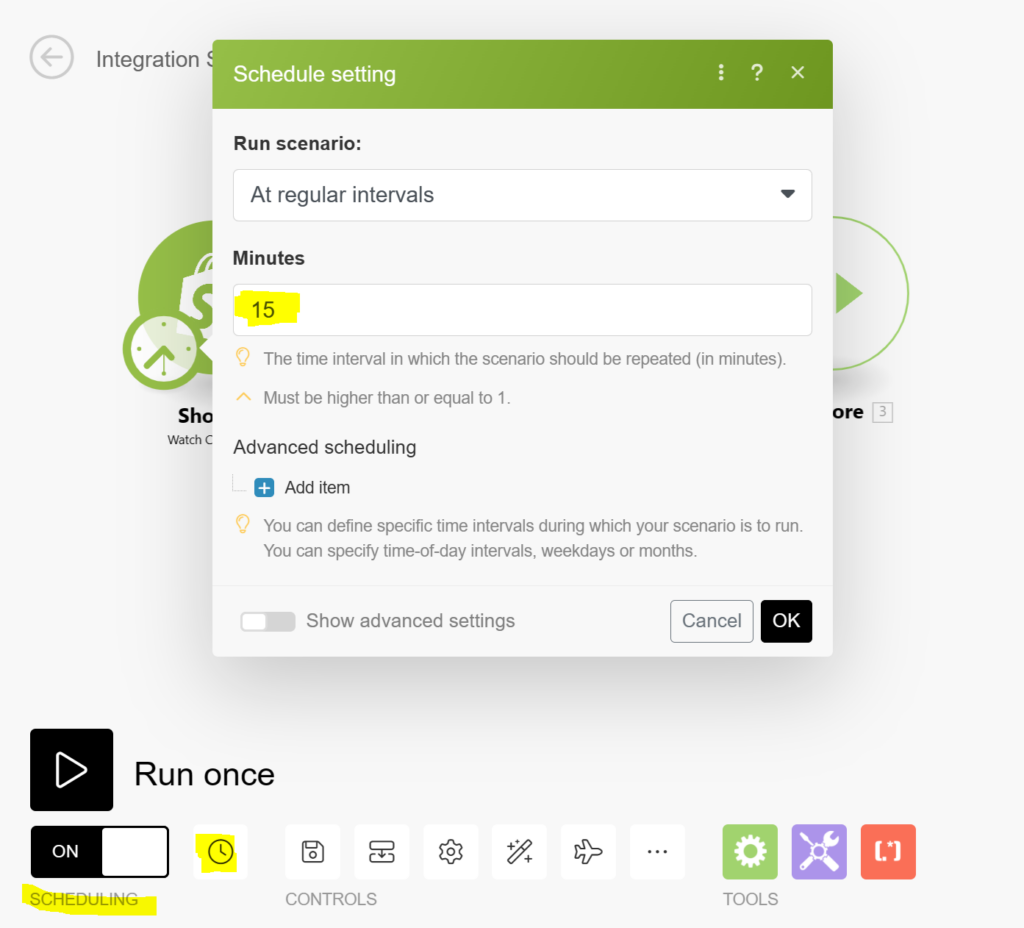
Template confirmación de compra de Shopify
Podrás encontrar el template de envío de mensaje por confirmación de compra en la pestaña templates como se muestra en la imagen.
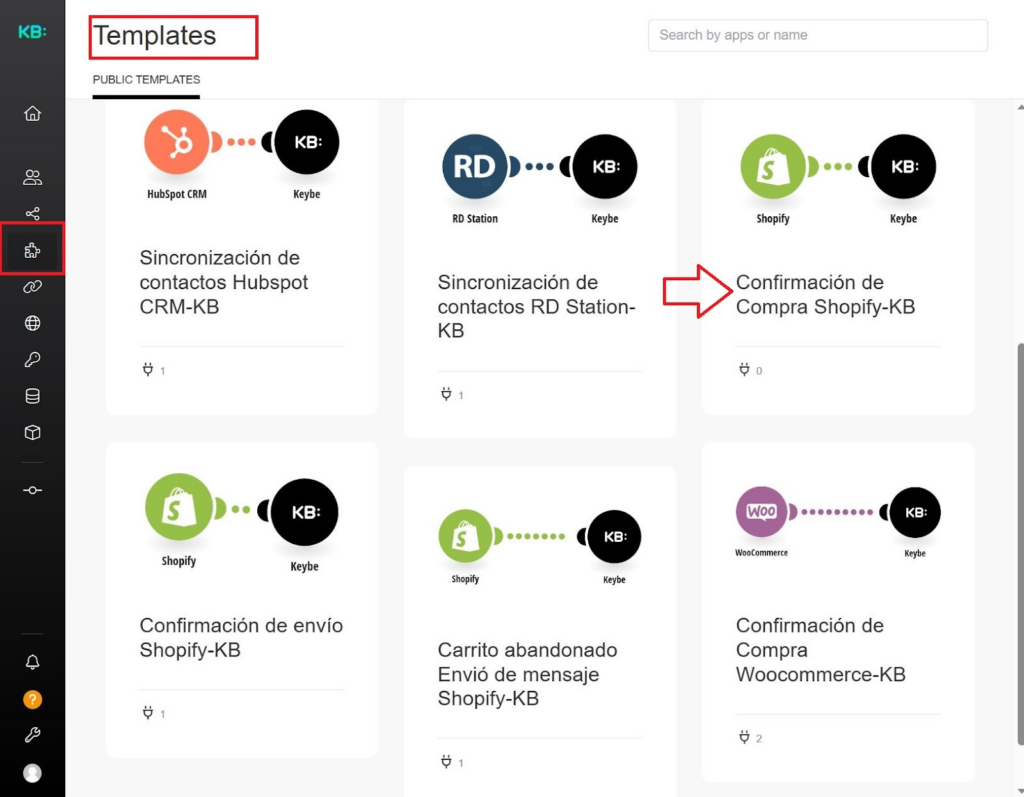
Al seleccionar el template nos redirige a una pestaña, allí seleccionamos empezar setup guiado:
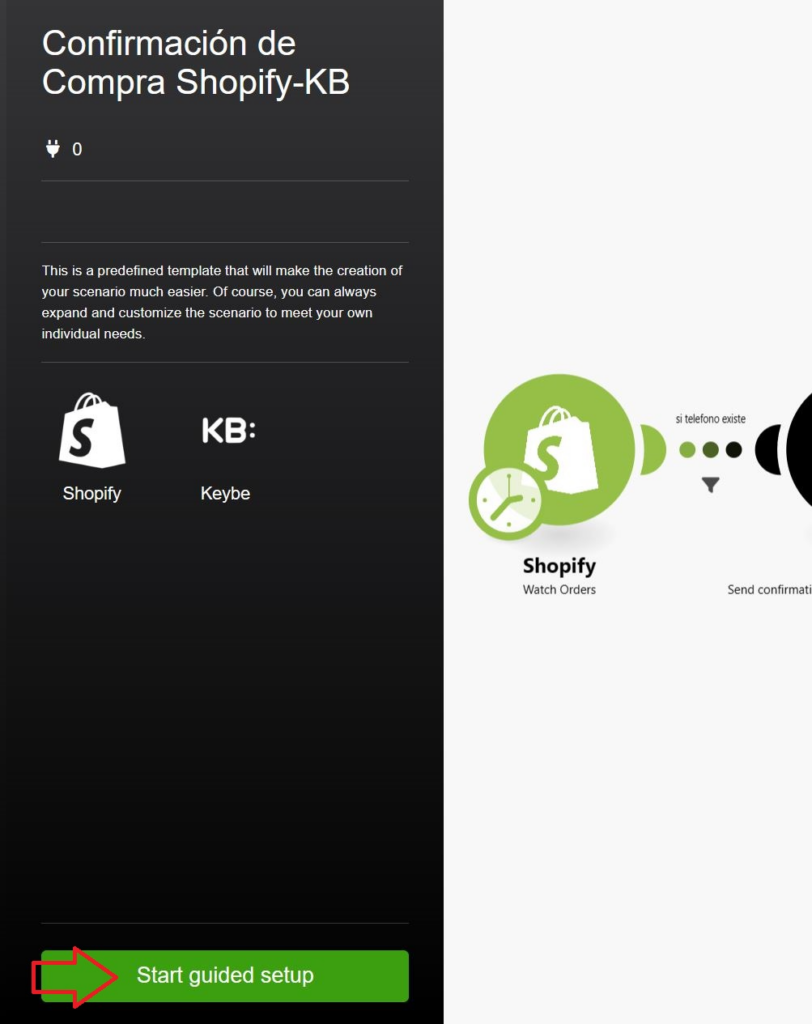
Una vez aquí se pedirán los primeros campos necesarios para la creación del escenario:
- Conectarse a su cuenta de Shopify, si ya hemos establecido una conexión previamente estará listada, sino Seleccionamos Add (1) Shopify (custom or private apps) (2) , el nombre es personalizable. El dominio (3) corresponde a la url de la tienda Shopify que se puede encontrar en la imagen siguiente. El admin API Access Token (4) es el token que nos otorga Shopify y que se visualiza solo una vez. }
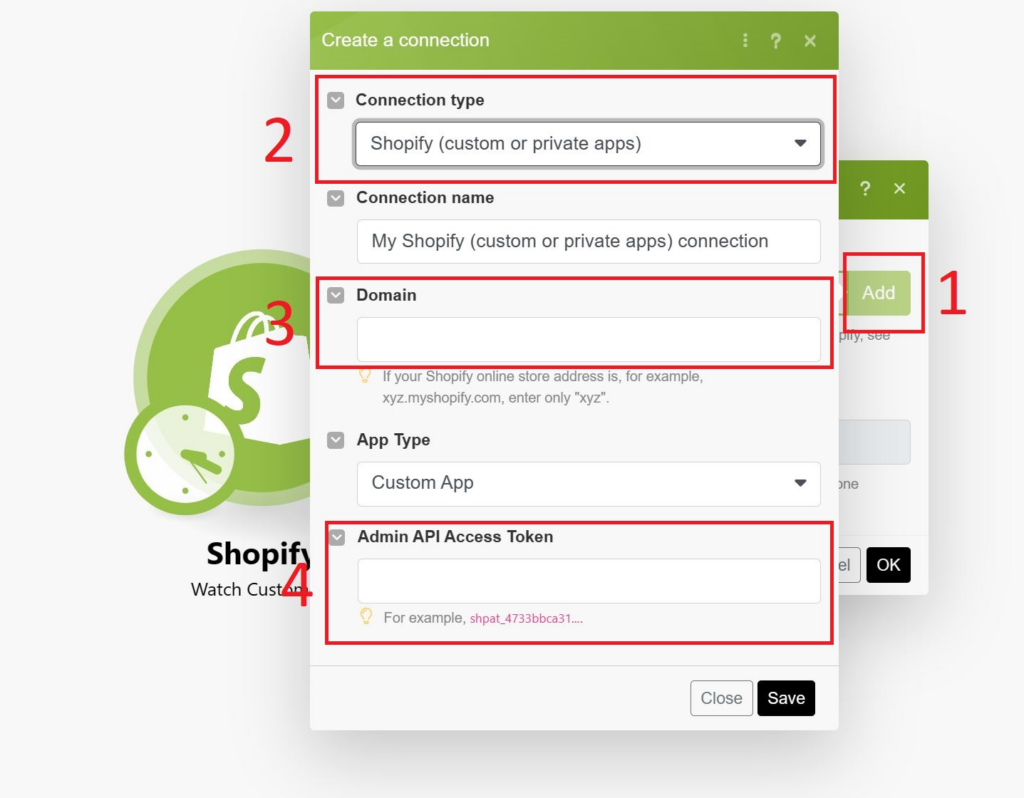
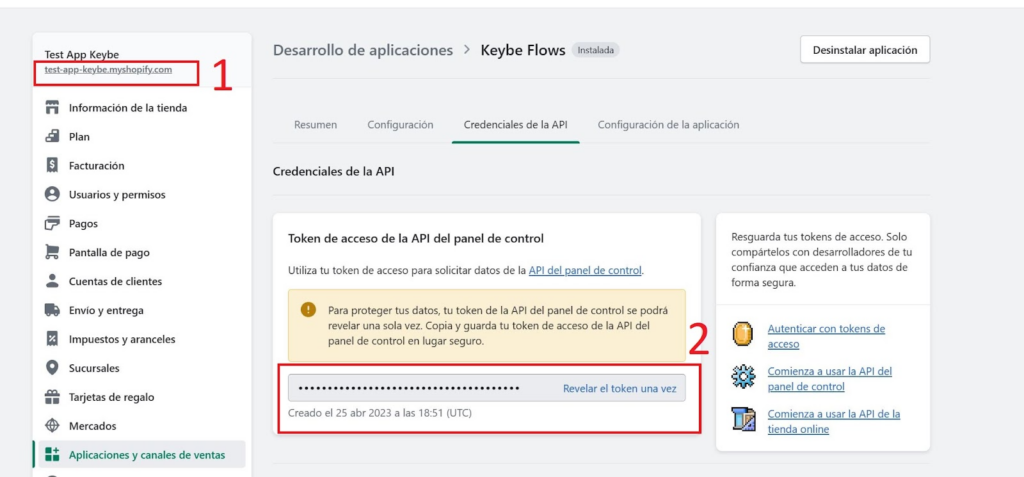
Damos click en Save y aparece una pestaña, seleccionamos desde que momento queremos empezar a generar los envíos de mensajes por confirmación de compra, recomendamos From now on (De ahora en adelante) y ya tenemos nuestra conexión lista para funcionar como disparador de nuestro escenario.
- Luego configuramos el nombre de nuestra marca tal cómo aparece en Keybe:
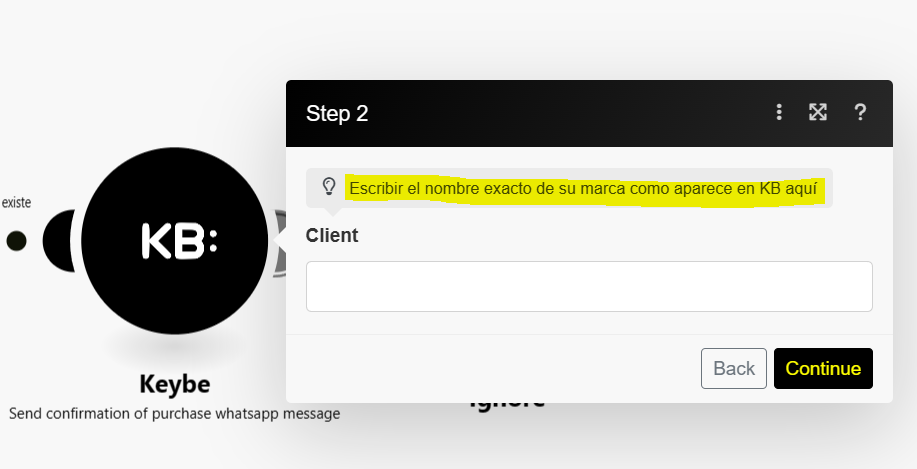
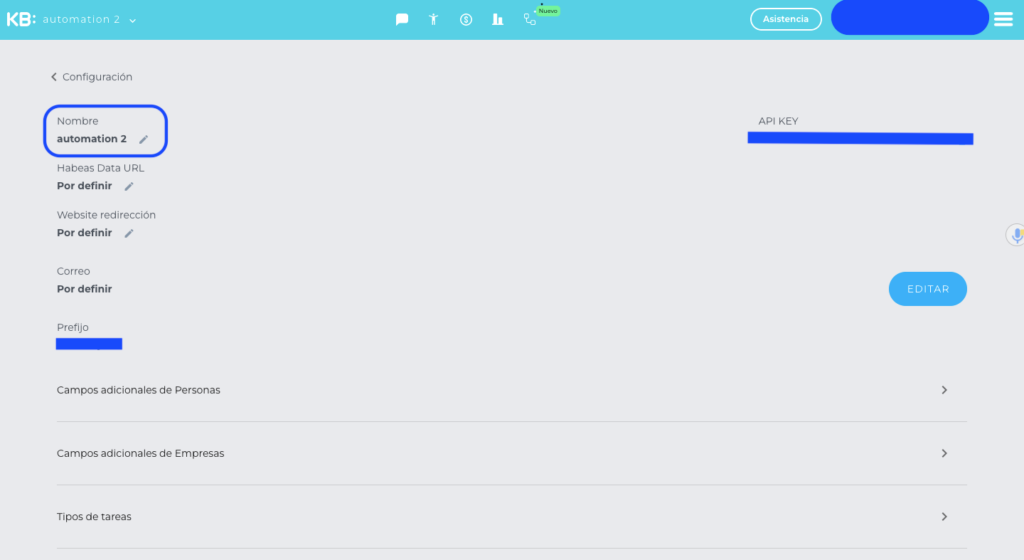
Y listo, si quieres puedes modificar el límite de usuarios que se procesan en cada ocasión que se activa el escenario de acuerdo con el flujo de ventas de tu marca. Esto lo haces seleccionando el módulo de Shopify:
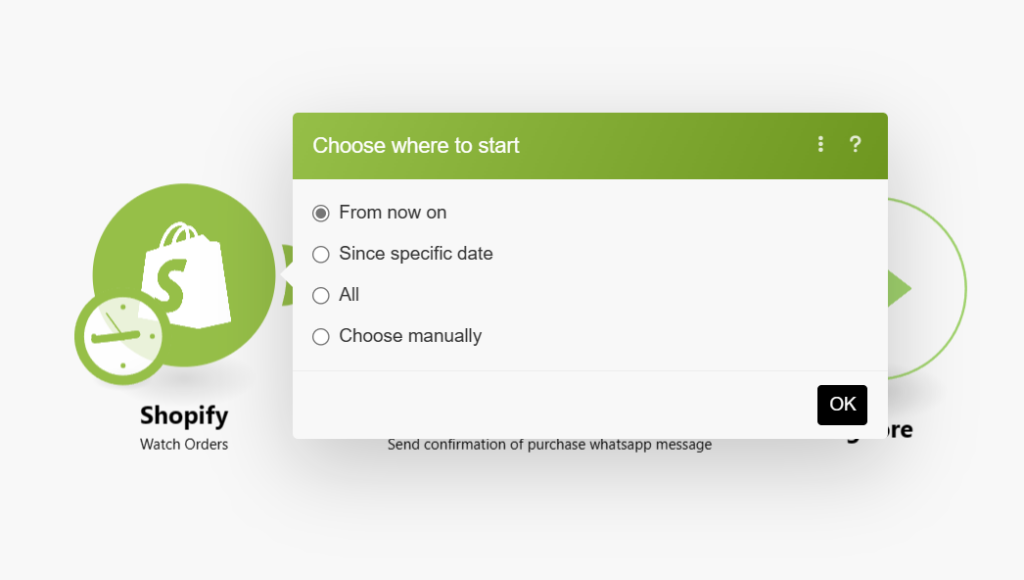
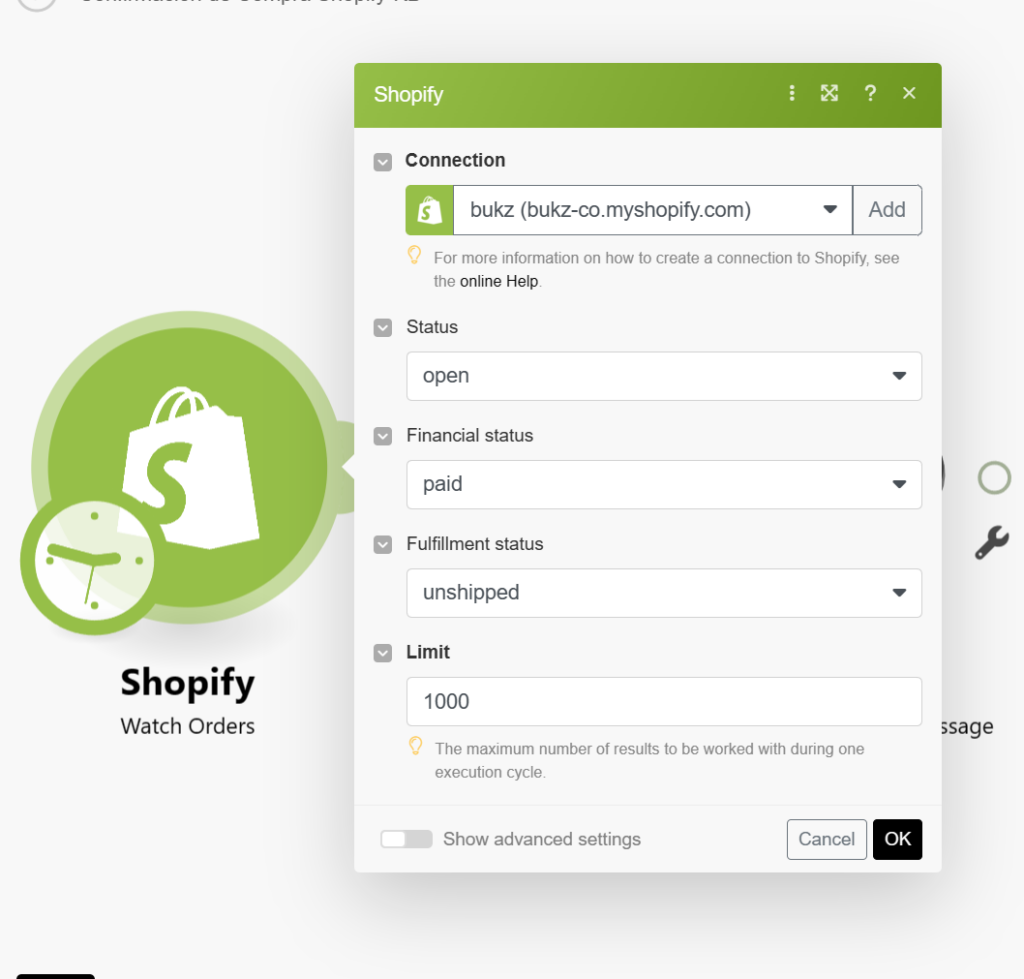
Finalmente, se activa el escenario dejando en On El Scheduling, y se sugiere configurar a intervalos regulares de X minutos (por ejemplo 15)
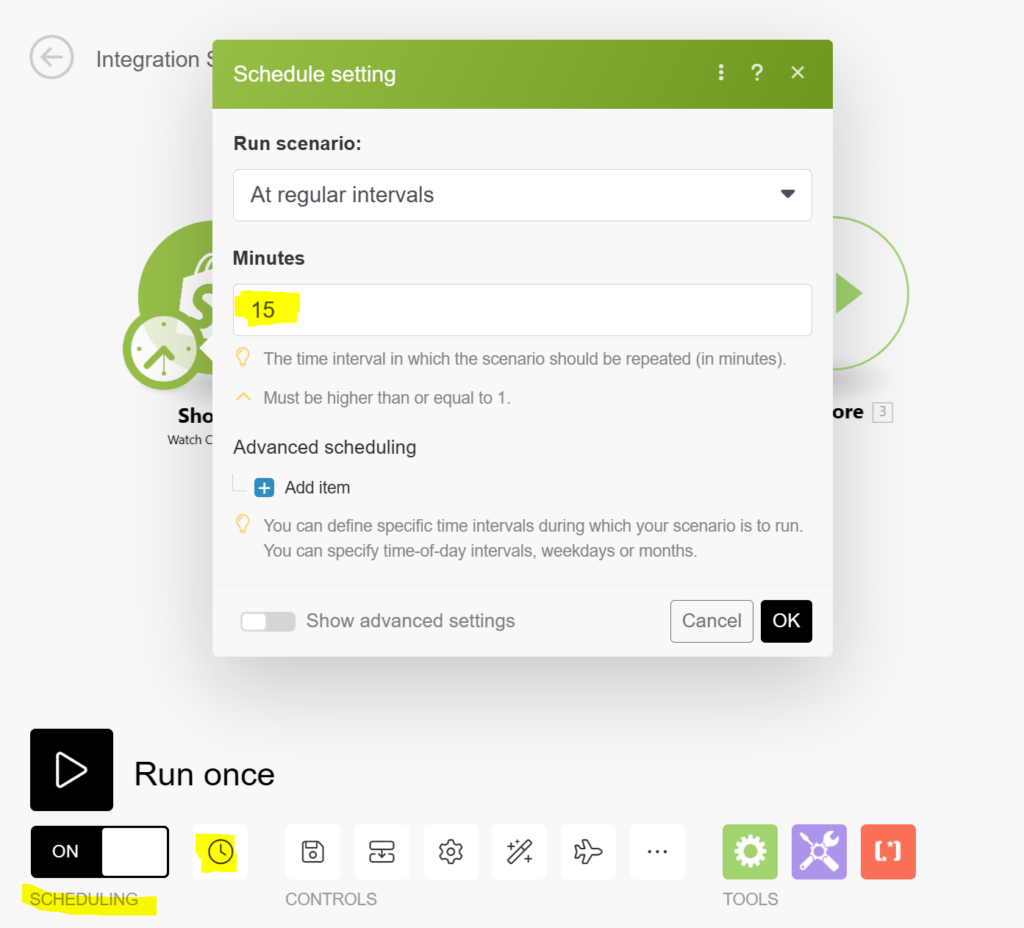
Template confirmación de envío de Shopify
Podrás encontrar el template de envío de mensaje por confirmación de envío en la pestaña templates como se muestra en la imagen.
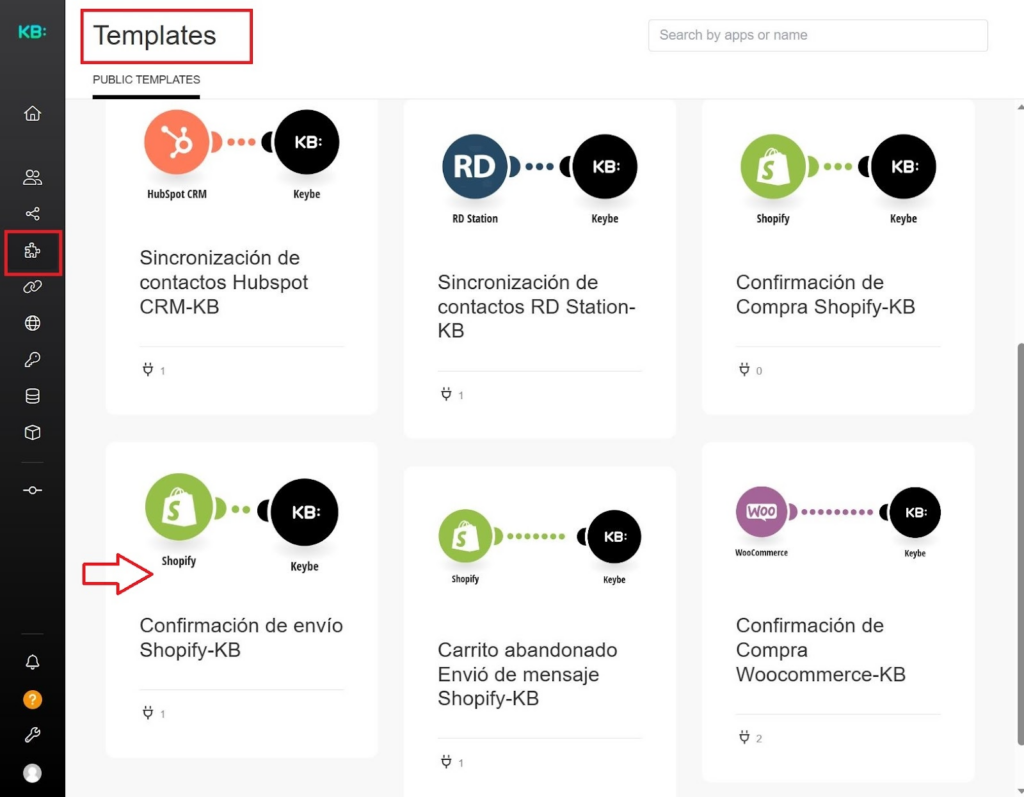
Al seleccionar el template nos redirige a una pestaña, allí seleccionamos empezar setup guiado:
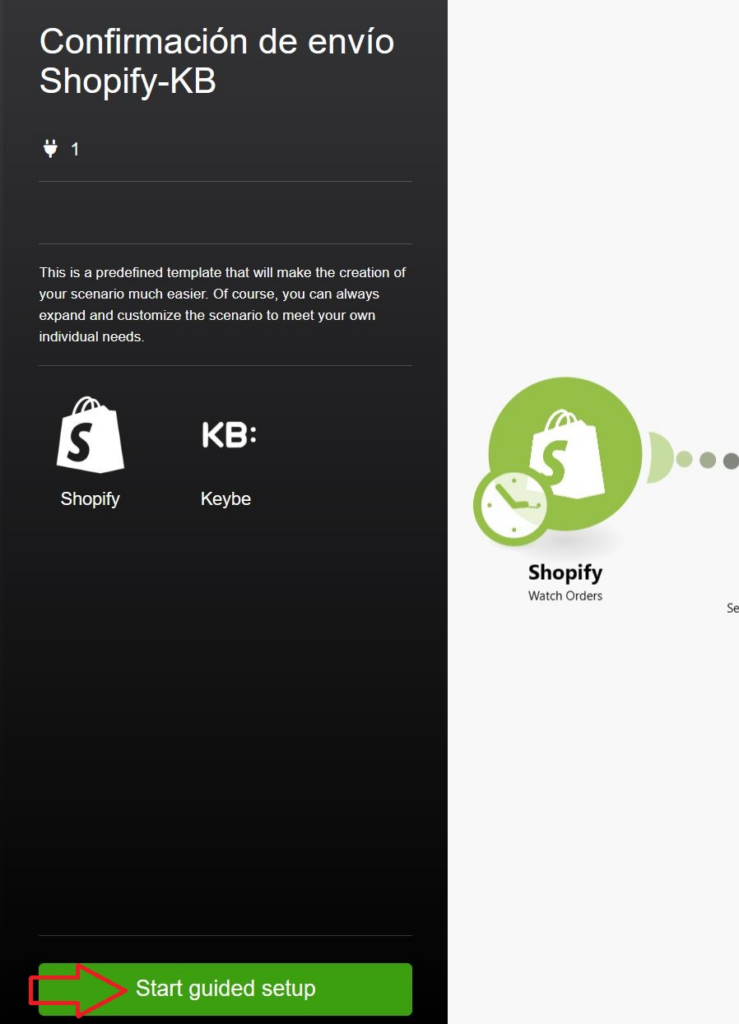
Una vez aquí se pedirán los primeros campos necesarios para la creación del escenario:
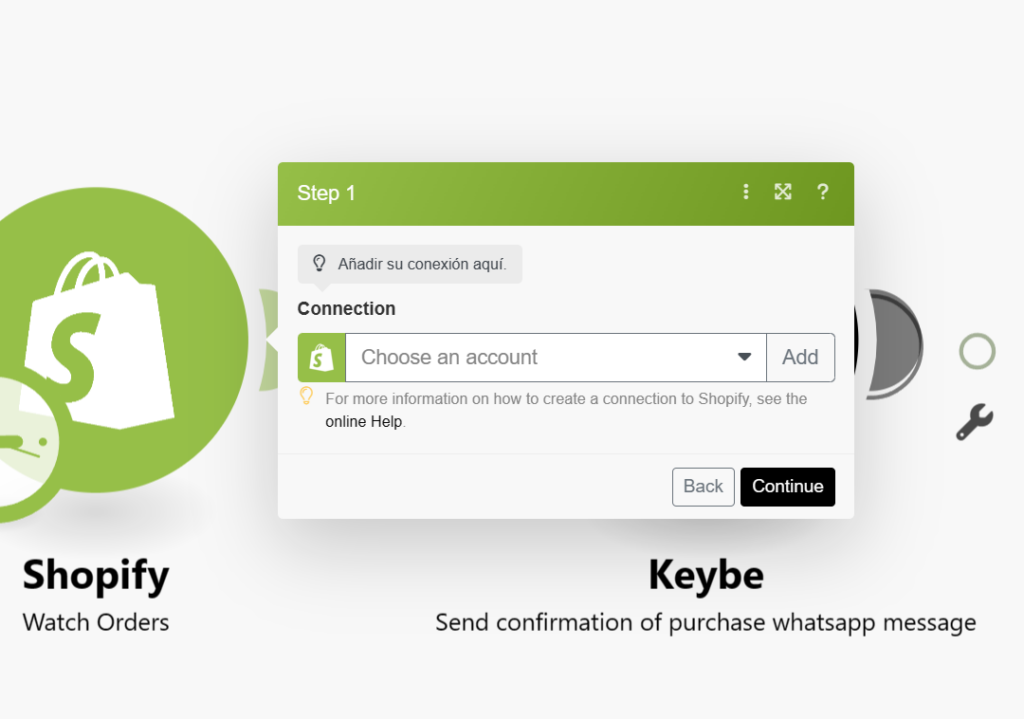
Conectarse a su cuenta de Shopify, si ya hemos establecido una conexión previamente estará listada, sino Seleccionamos Add (1) Shopify (custom or private apps) (2) , el nombre es personalizable. El dominio (3) corresponde a la url de la tienda Shopify que se puede encontrar en la imagen siguiente. El admin API Access Token (4) es el token que nos otorga Shopify y que se visualiza solo una vez.
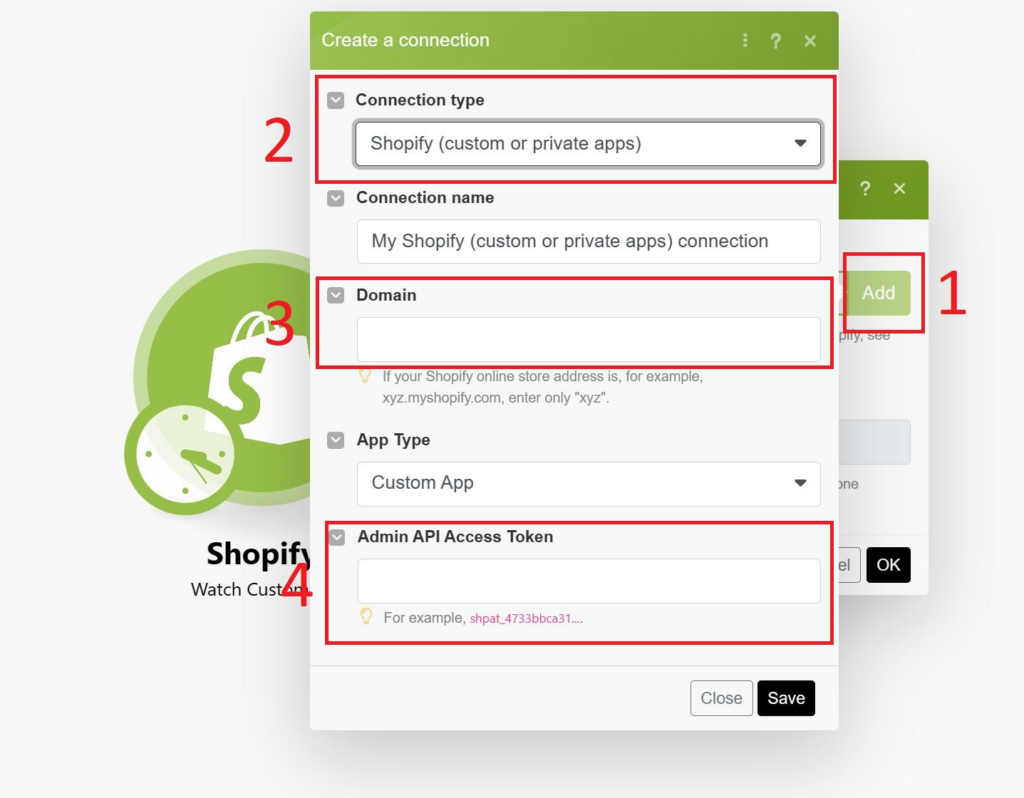
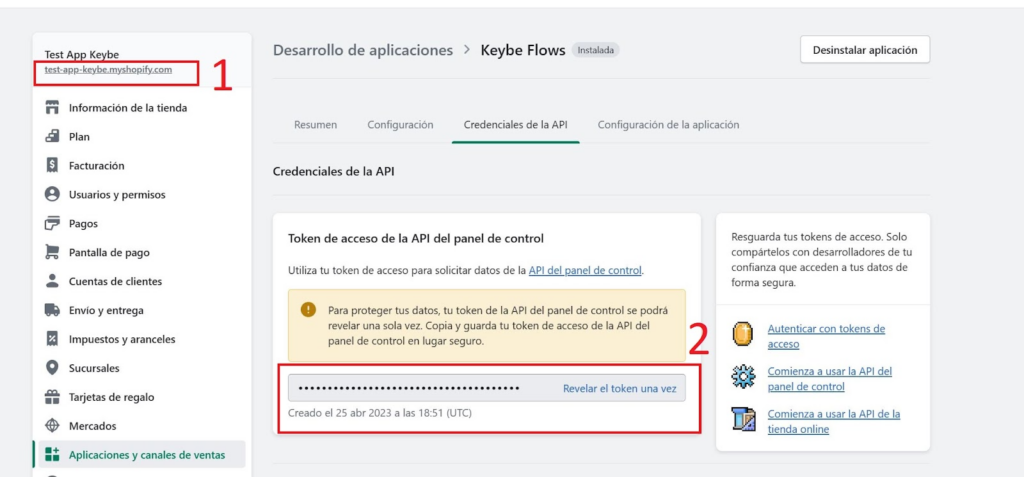
Damos click en Save y aparece una pestaña, seleccionamos desde que momento queremos empezar a generar los envíos de mensajes por confirmación de compra, recomendamos From now on (De ahora en adelante) y ya tenemos nuestra conexión lista para funcionar como disparador de nuestro escenario.
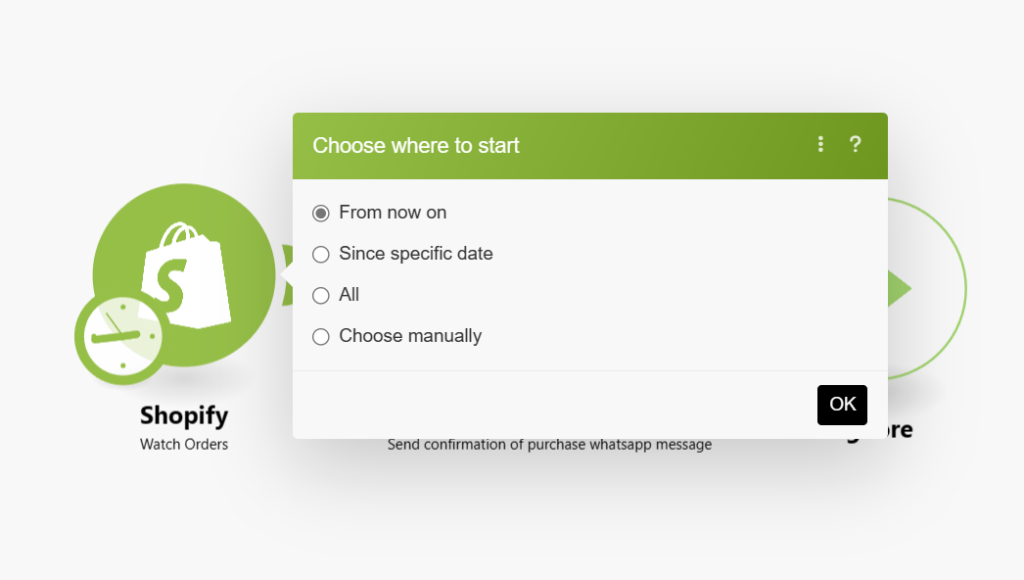
Luego configuramos el nombre de nuestra marca tal cómo aparece en Keybe:
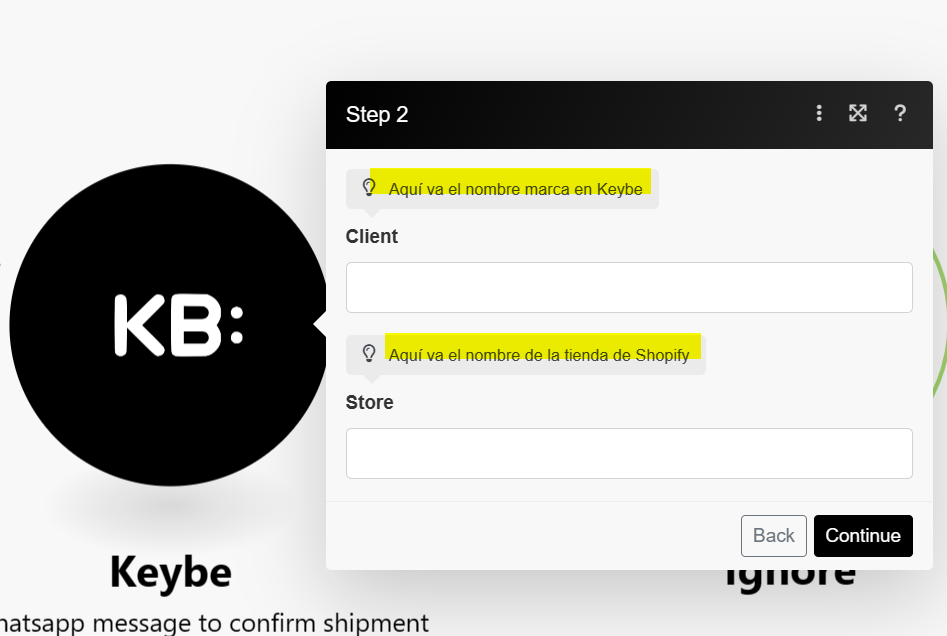
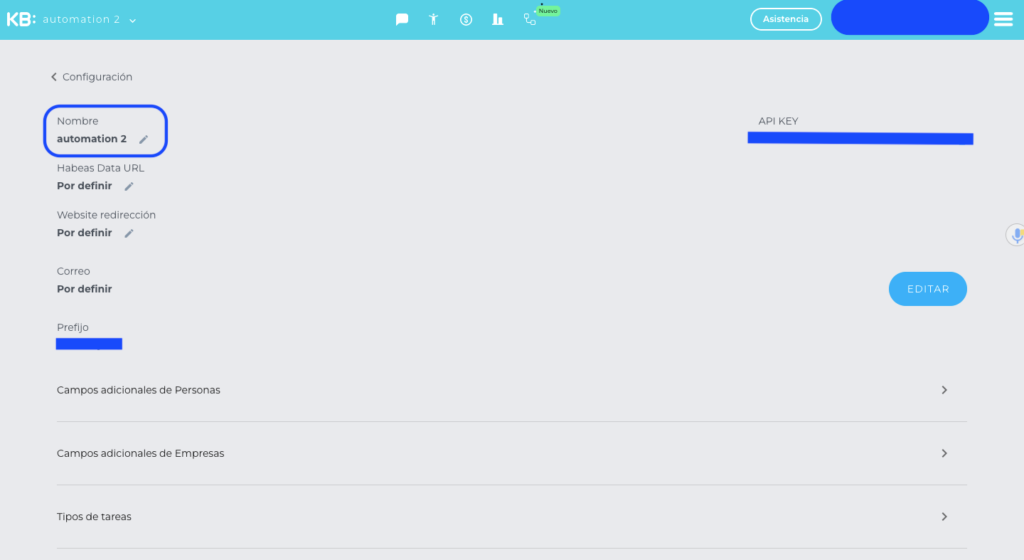
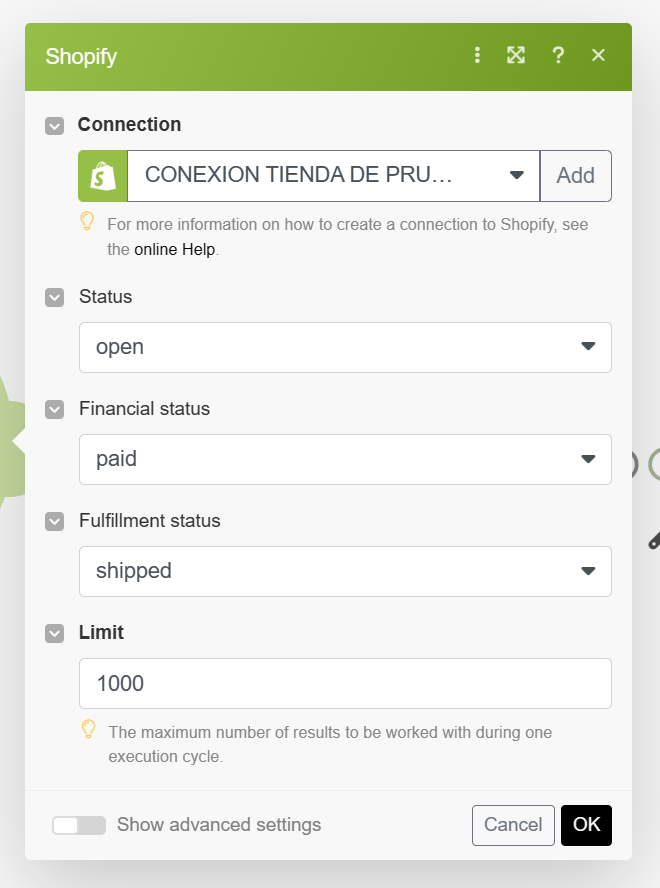
Y listo, si quieres puedes modificar el límite de usuarios que se procesan en cada ocasión que se activa el escenario de acuerdo con el flujo de ventas de tu marca. Esto lo haces seleccionando el módulo de Shopify:
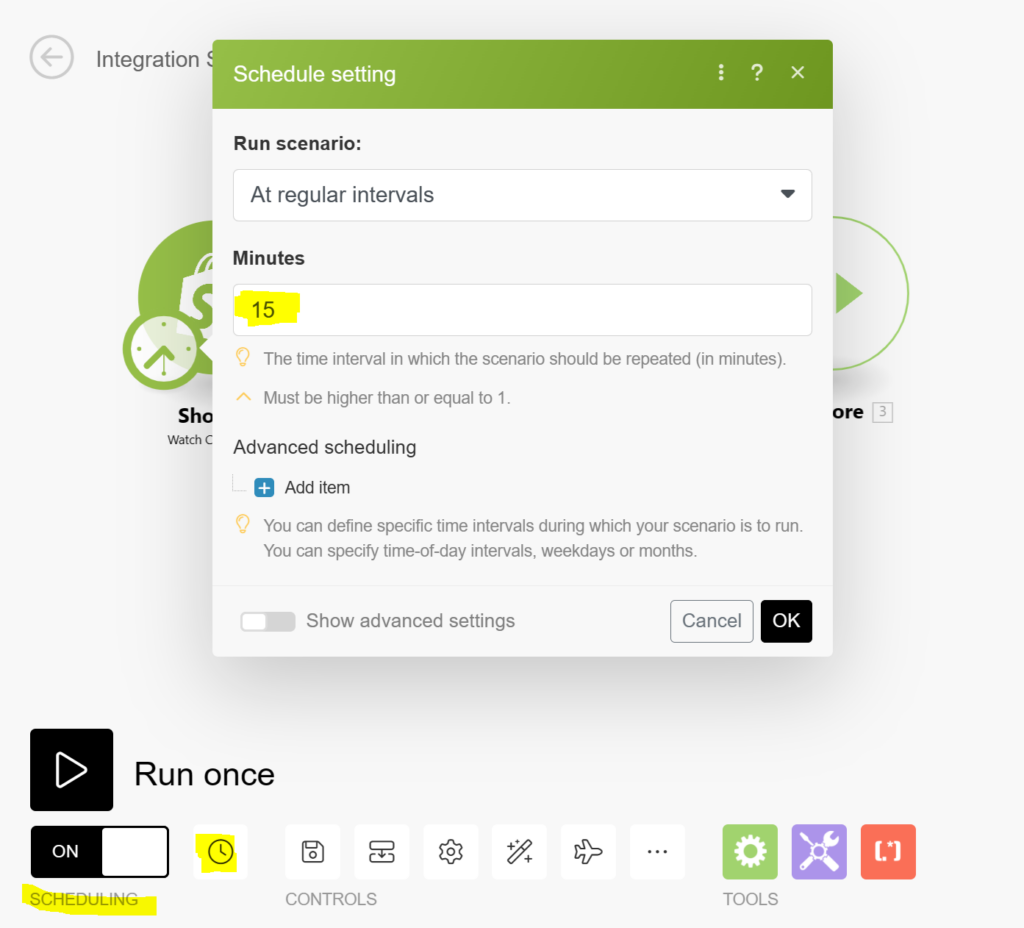
Finalmente, se activa el escenario dejando en On El Scheduling, y se sugiere configurar a intervalos regulares de X minutos (por ejemplo 15)
Template carrito abandonado Shopify
Podrás encontrar el template de envío de mensaje por carrito abandonado en la pestaña templates como se muestra en la imagen.
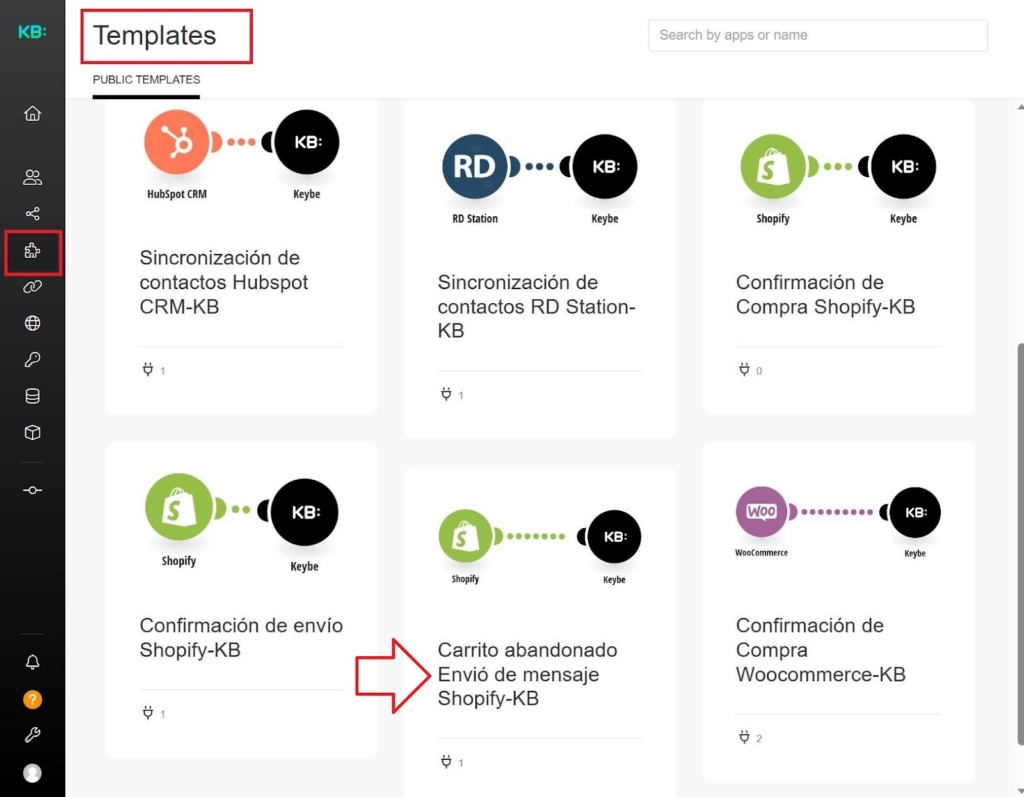
Al seleccionar el template nos redirige a una pestaña, allí seleccionamos empezar setup guiado.
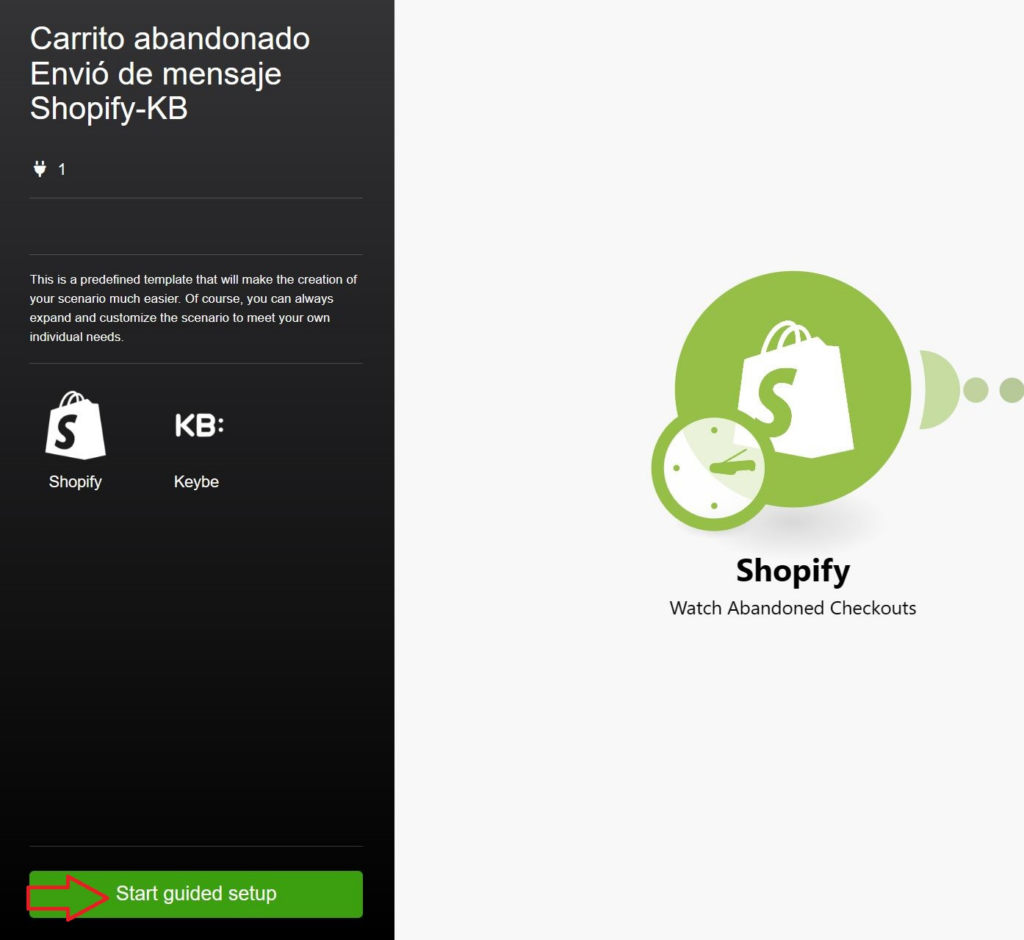
Una vez aquí se pedirán los primeros campos necesarios para la creación del escenario:
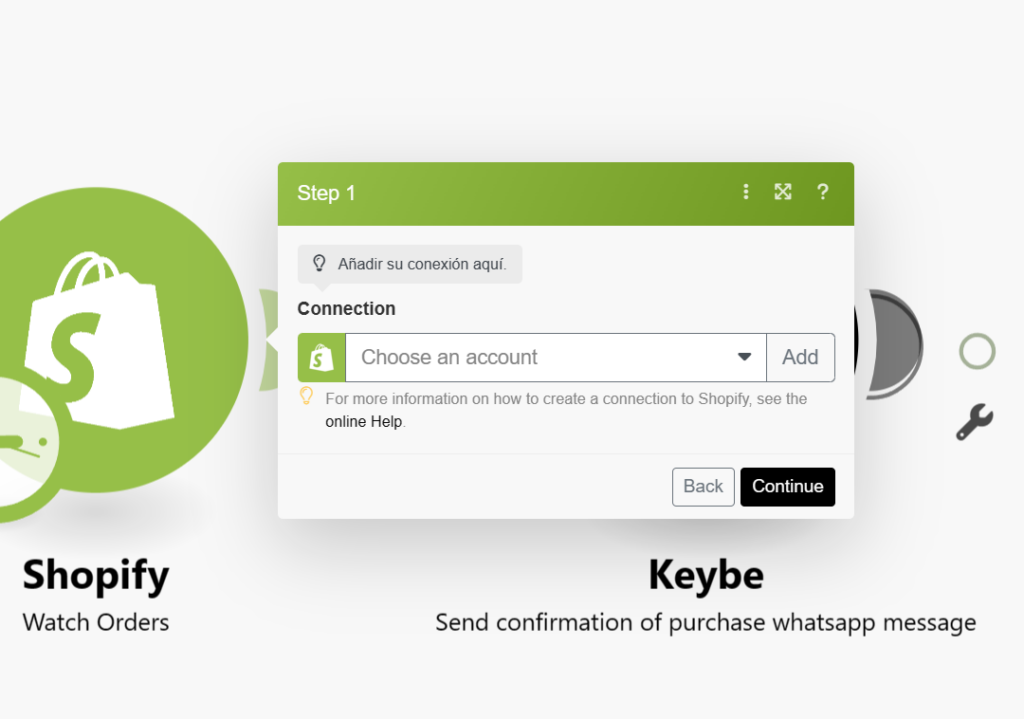
Conectarse a su cuenta de Shopify, si ya hemos establecido una conexión previamente estará listada, sino Seleccionamos Add (1) Shopify (custom or private apps) (2) , el nombre es personalizable. El dominio (3) corresponde a la url de la tienda Shopify que se puede encontrar en la imagen siguiente. El admin API Access Token (4) es el token que nos otorga Shopify y que se visualiza solo una vez.
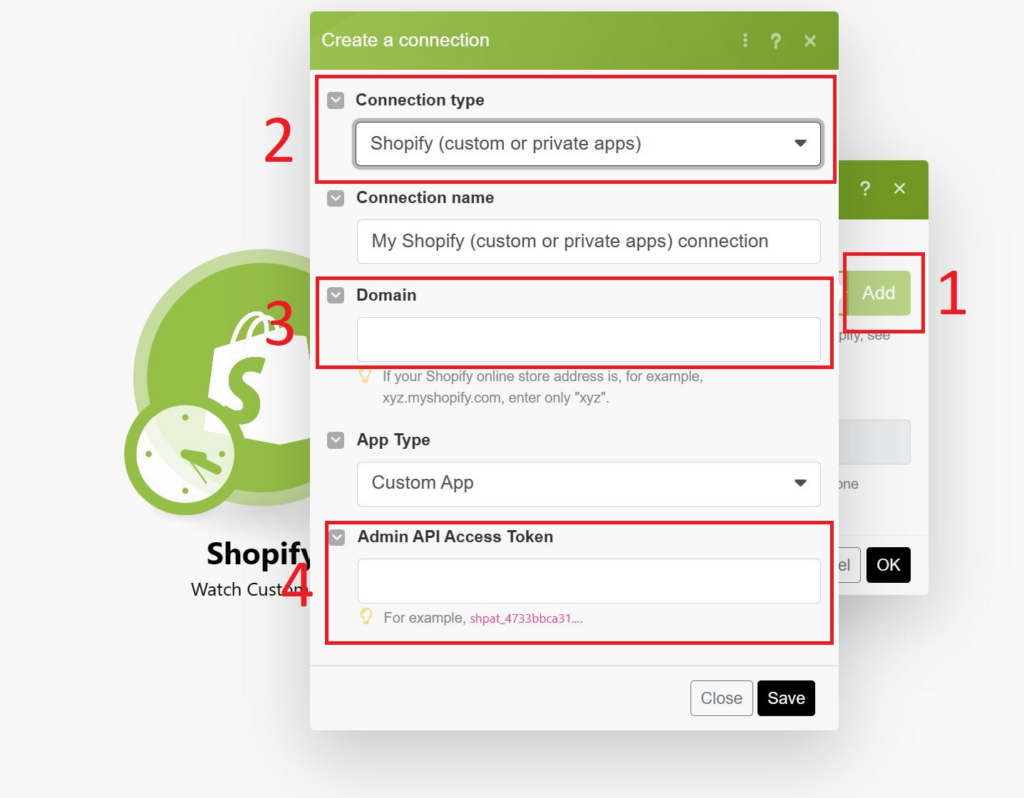
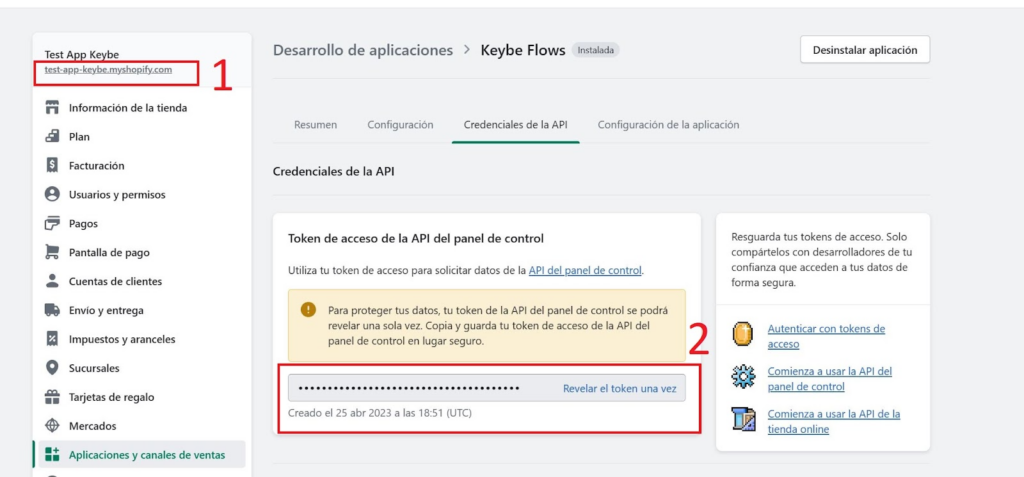
Damos click en Save y aparece una pestaña, seleccionamos desde que momento queremos empezar a generar los envíos de mensajes por confirmación de compra, recomendamos From now on (De ahora en adelante) y ya tenemos nuestra conexión lista para funcionar como disparador de nuestro escenario.
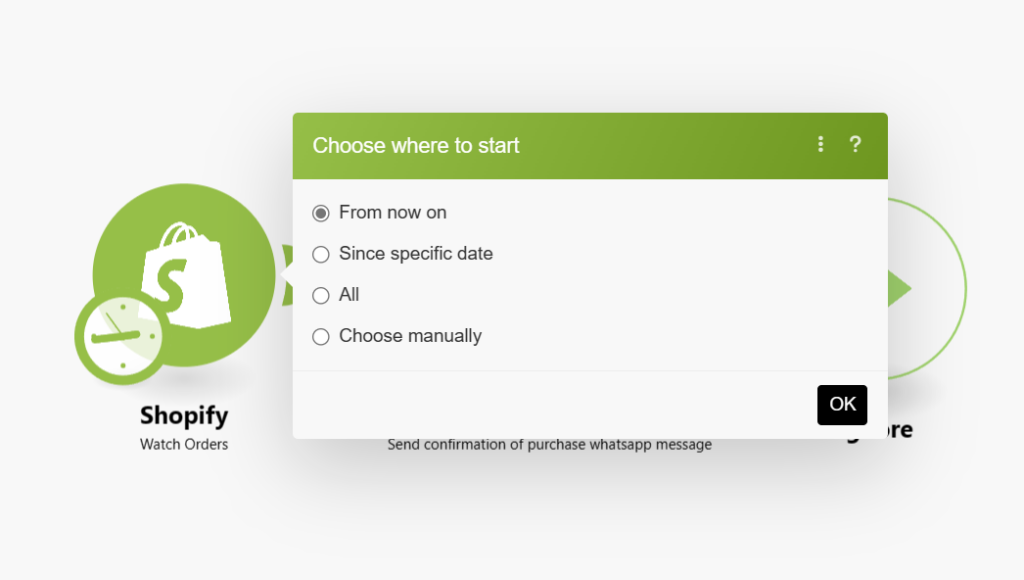
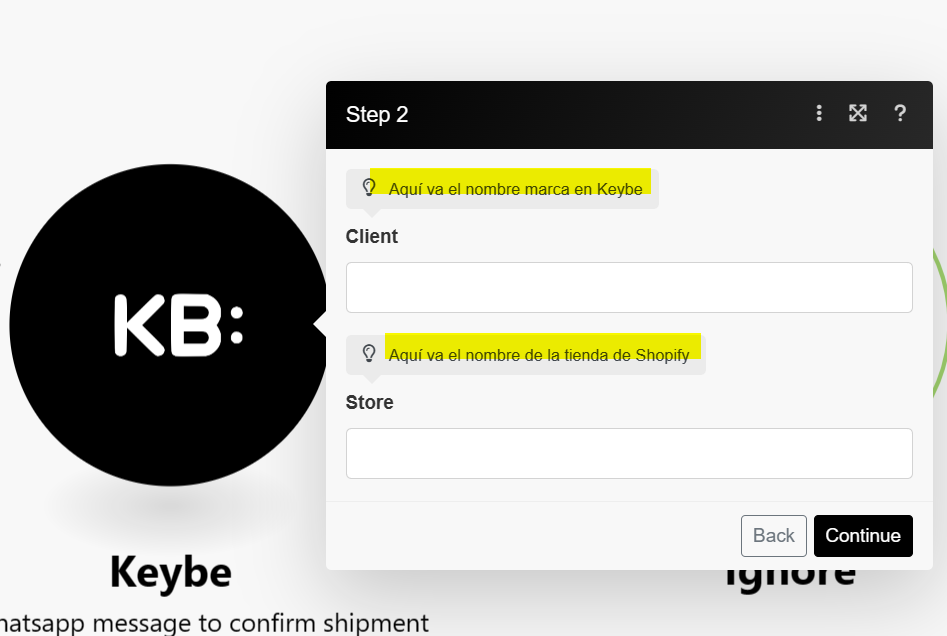
Luego configuramos el nombre de nuestra marca tal cómo aparece en keybe:
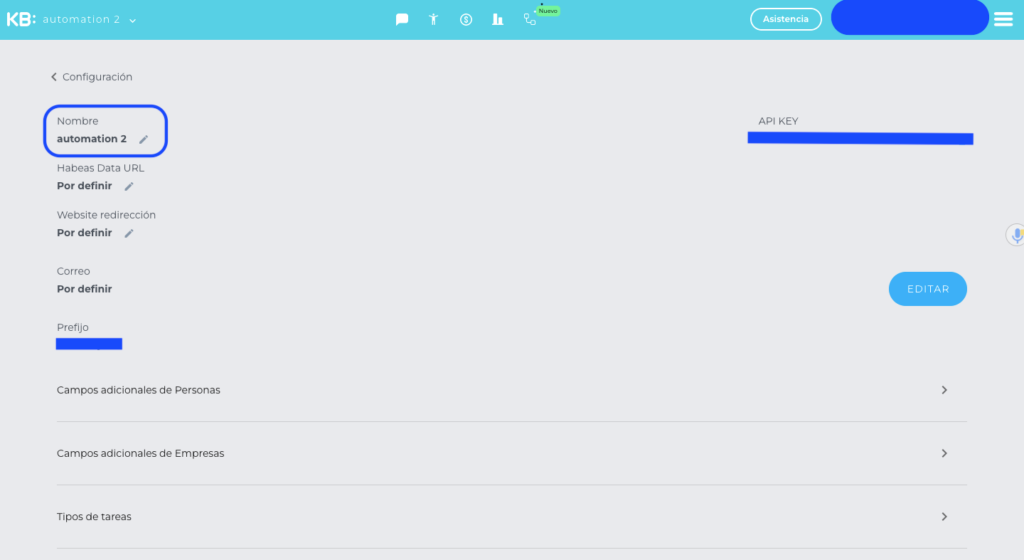
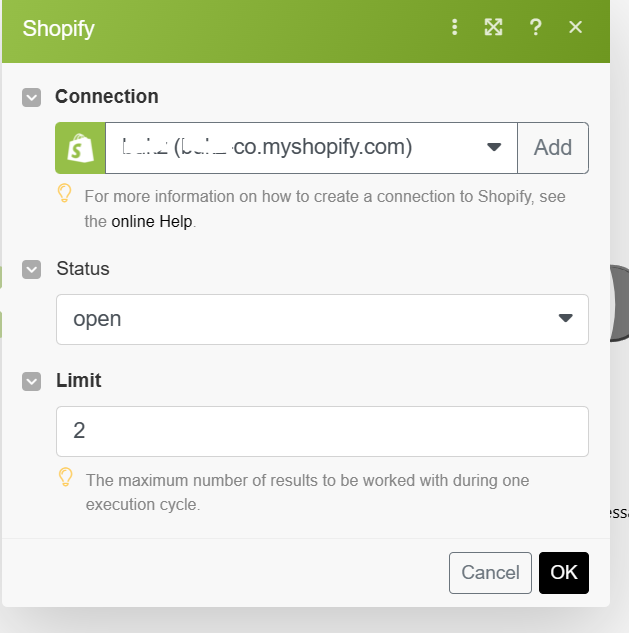
Y listo, si quieres puedes modificar el límite de usuarios que se procesan en cada ocasión que se activa el escenario de acuerdo con el flujo de ventas de tu marca. Esto lo haces seleccionando el módulo de Shopify:
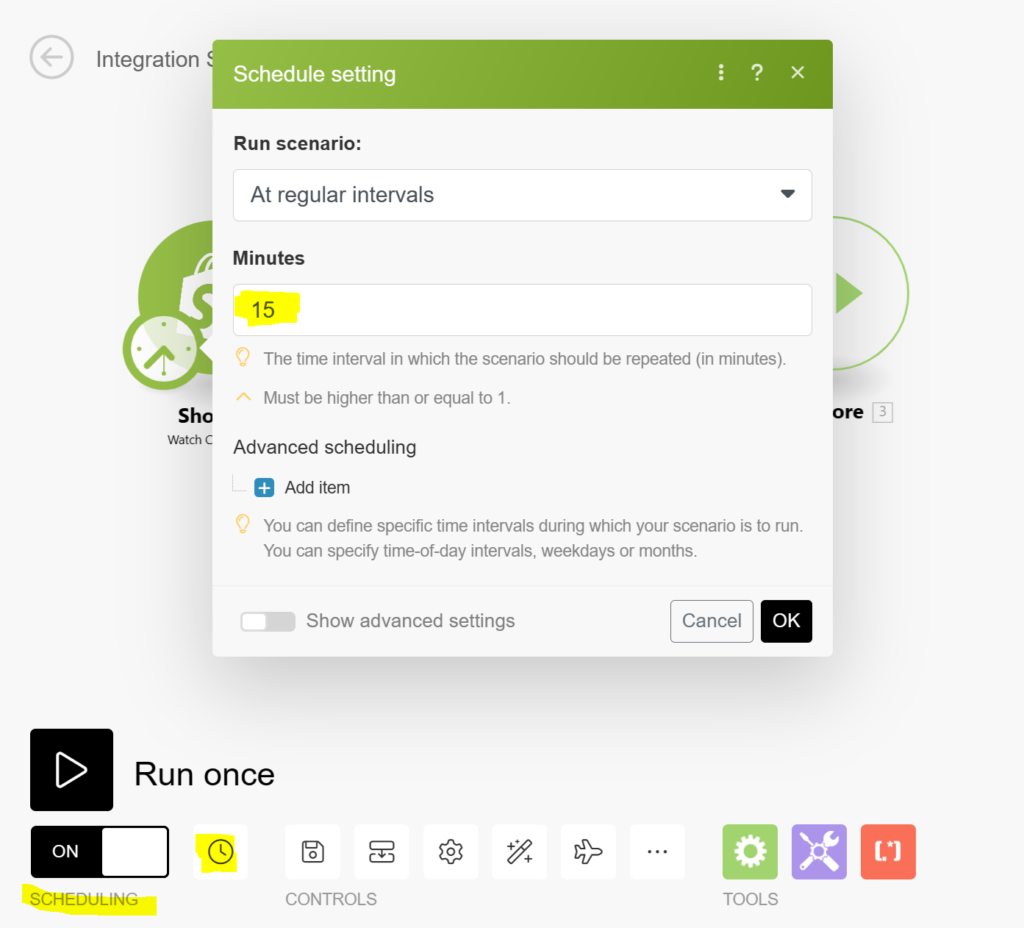
Finalmente, se activa el escenario dejando en On El Scheduling, y se sugiere configurar a intervalos regulares de X minutos (por ejemplo 15)
¡¡Felicidades!!! Ya podrás utilizar KB: Flows.

