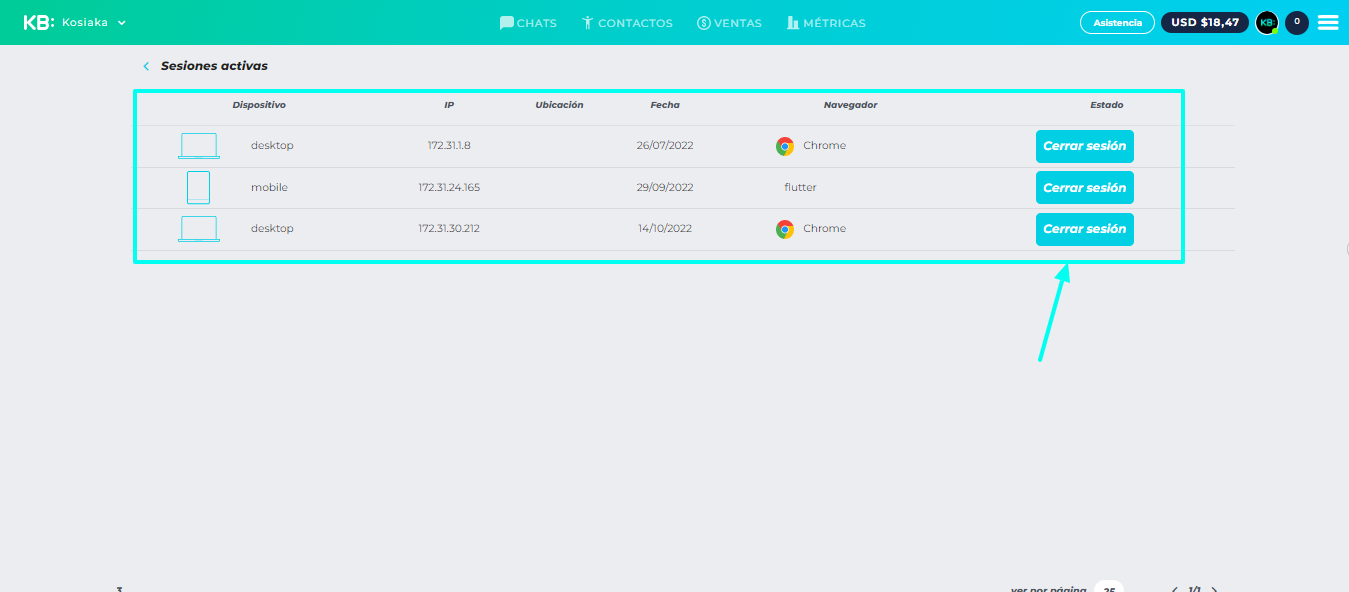¿Cómo empezar?
Bienvenido a nuestra sección de configuraciones. En esta sección podrás crear, personalizar, configurar y gestionar las diferentes funcionalidades de la herramienta.
Dirígete al menú lateral y selecciona la opción configuración
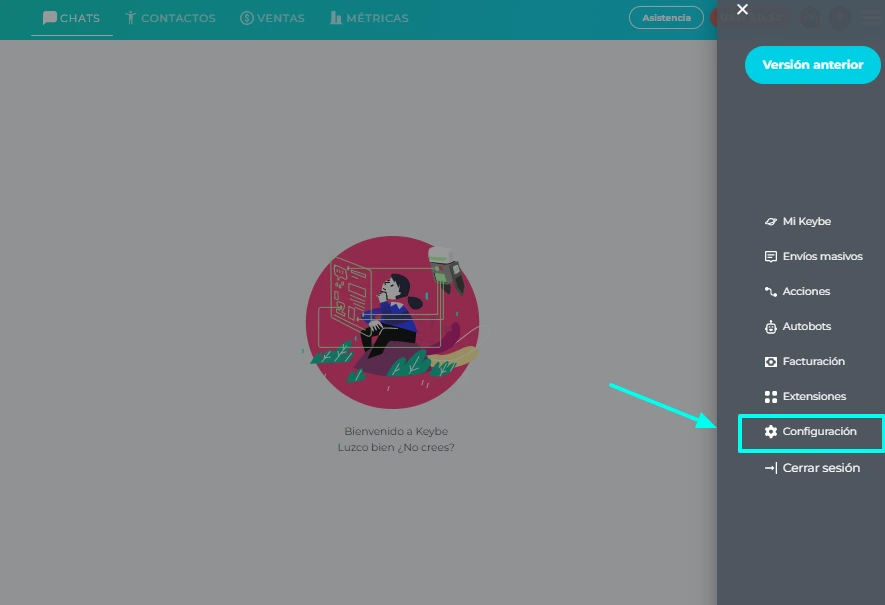
En esta sección encontrarás las siguientes opciones:
- Conecta tus canales
- Generales
- Aplicativos
- Catálogo
- Administradores
- Consumo y pagos
- Chats
- Roles
- Estado
- Empresas
- Historial de conexiones
- Sesiones activas
Cada una de estas opciones arroja funciones que permiten ajustar el aplicativo a las necesidades de tu organización.
Conecta tus canales:
En esta opción podrás conectar tu Facebook Messenger, Instgram Direct y tú chat web a Keybe.
En el primer icono de WhatsApp vas a encontrar la línea Keybe asignada a tu marca por defecto cuando creaste el aplicativo. En los botones de conectar podrás realizar los pasos para la conexión de cada uno de tus canales. En este corto video te explicamos el paso a paso para conectar correctamente tus canales.
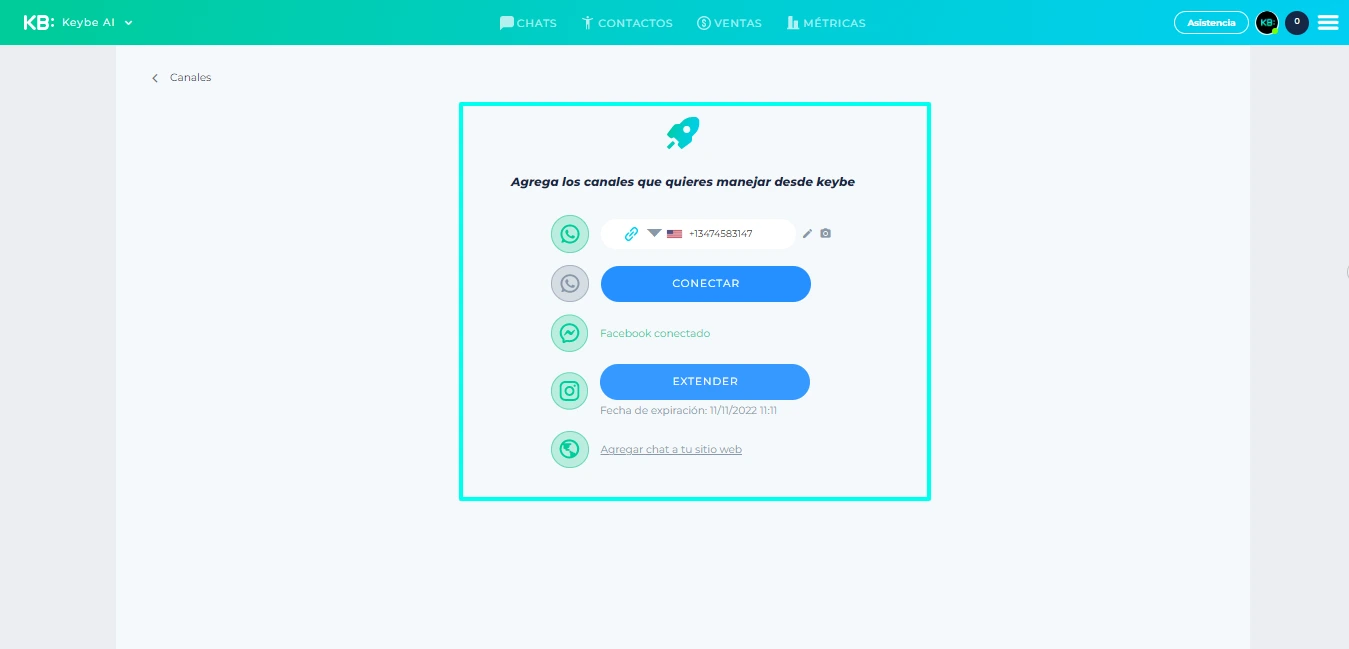
Qué información encuentro en GENERALES:
Aquí encuentras la información del negocio, datos como nombre, celular, correo, dirección física, URL de la página web.
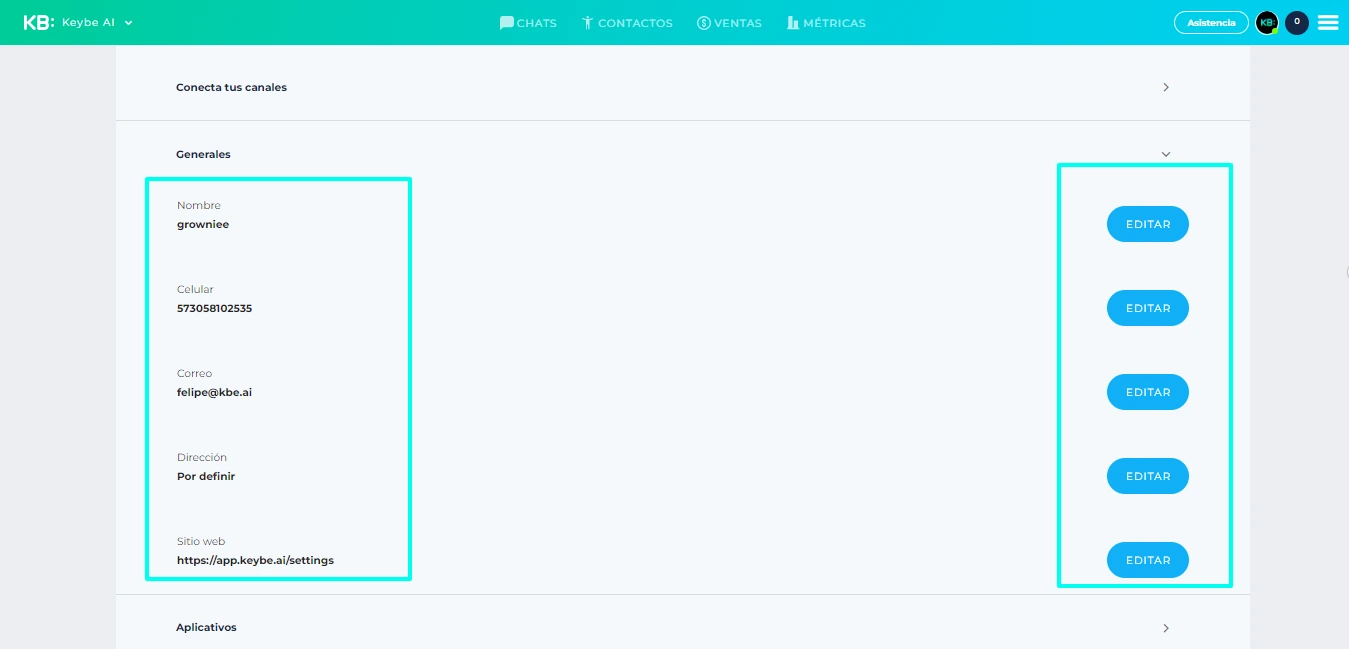
Qué información encuentro en APLICATIVOS:
En esta sección se encuentra la información propia del negocio y la API KEY general utilizada para todas las integraciones.
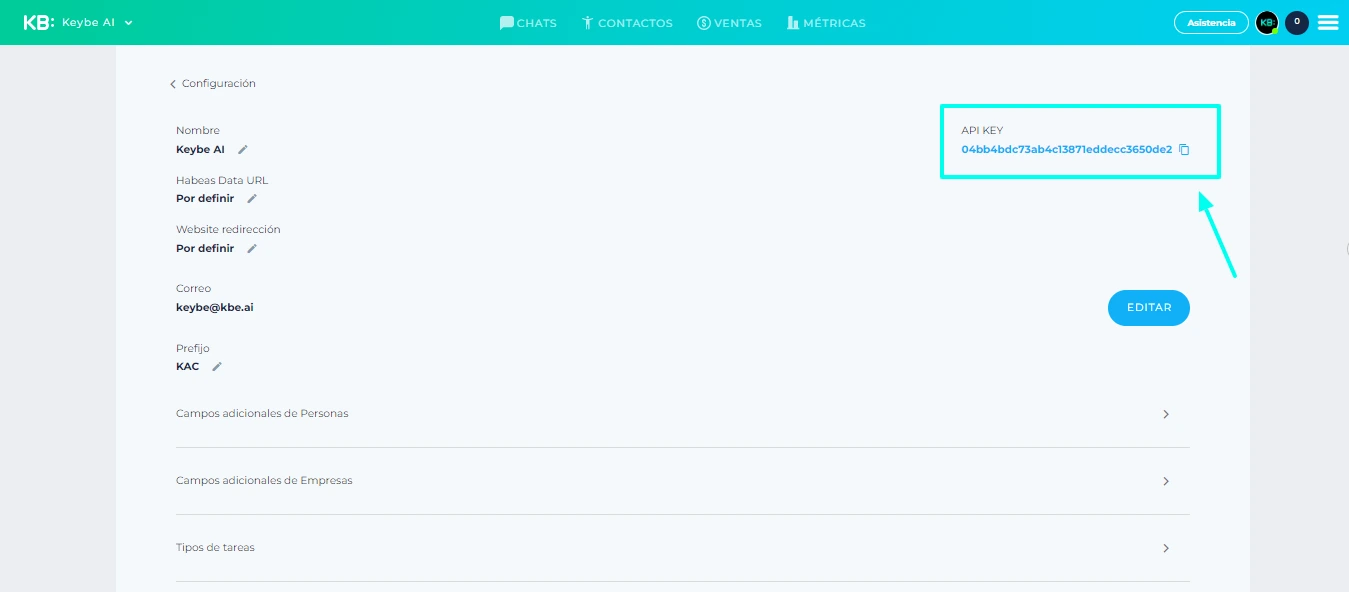
Nota: La información contenida en las casillas es modificable y el administrador tiene los permisos para realizar ajustes.
Dentro de esta funcionalidad se tiene el campo de Información adicional de las personas y empresas de tu marca.
¿Que puedo realizar en información adicional a las personas y empresas de tu marca?
En este campo se crean los datos que no estan predefinidos en Keybe pero que se encuentran en las bases de información cargadas, es decir; campos como: Ciudad, Sexo, Lugar de Origen, entre otros.
No existe un número establecido de campos a crear.
¿Cómo creo los datos dentro del campo de información adicional para personas y empresas?
Ambos funcionan bajo la misma dinámica, y se crean extradatas por independiente, es decir, cada sección tendrá su extradata.
- Clic en la opción agregar campo
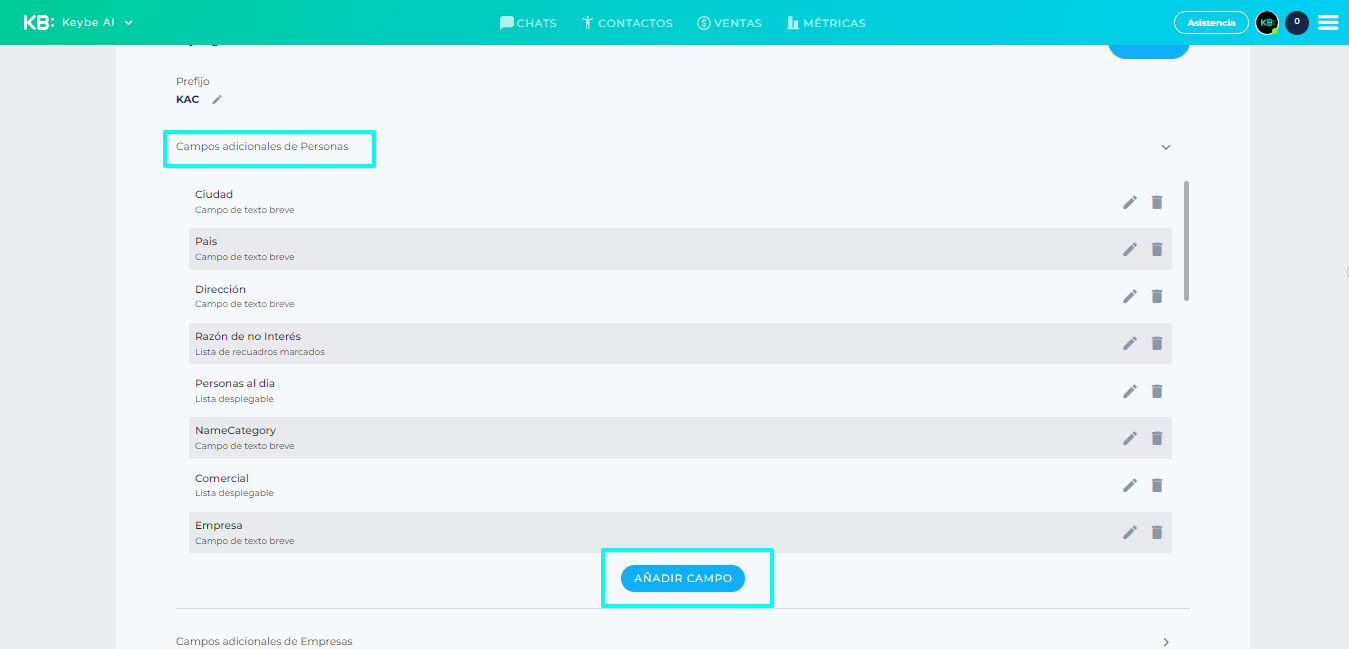
- Completa los campos requeridos
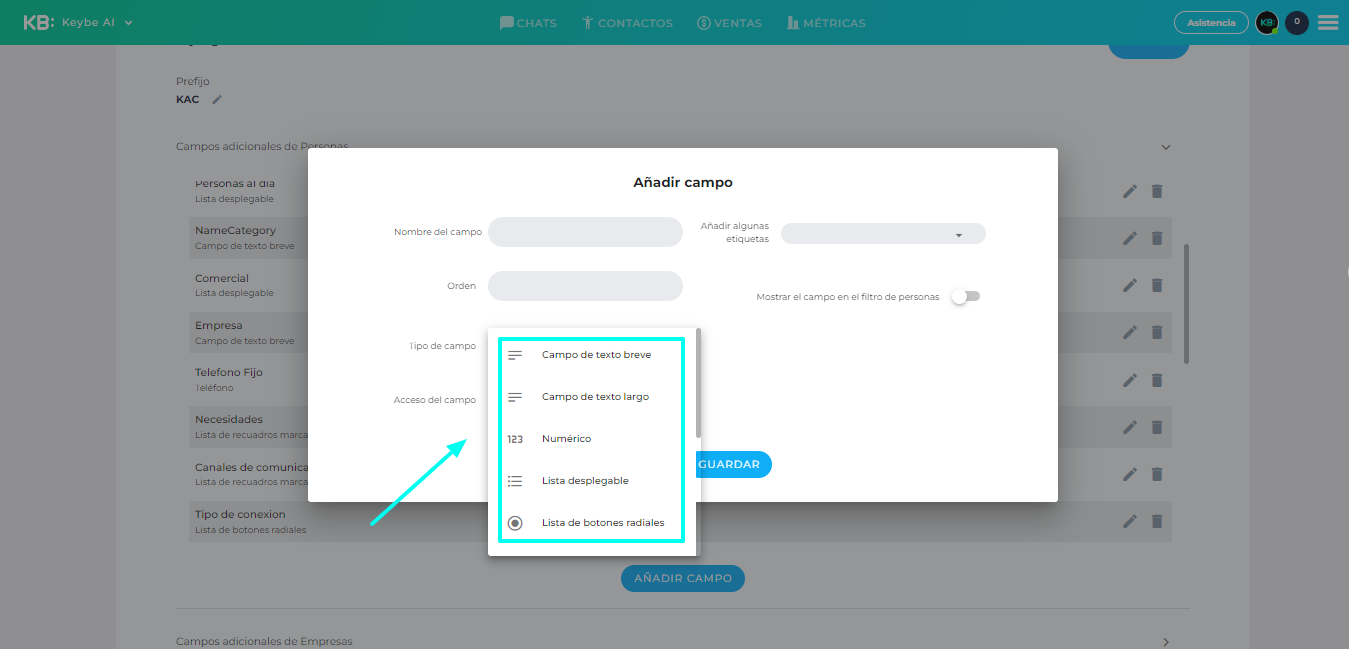
- Nombre del campo: ej/ Ciudad
- Orden: ej/ 0- Este dato determina el orden de ubicación del campo en la base de datos
- Tipo de campo: Existen varias opciones, para este ejemplo se tomará “Campo de texto Breve”
Todas las opciones:
- Campo de texto breve- Textos cortos
- Campo de texto largo- Textos largos
- Numérico- para celulares o datos de solo numero ej: peso
- Lista desplegable- Disponible para opción
- Lista de botones radiales
- Lista de recuadros marcados
- Correo electrónico:ej/ [email protected]
- Dinero- $20.000
- Celular- ej/ 3145352412
- Fecha- ej/ 22/4/2022
- Hora- ej/ 01:34 h
- Acceso del campo, este puede ser del tipo: Aplicación/ Persona
Si se escoge la opción de aplicación todas las configuraciones de los datos adicionales conocidos como “extradata” creada se aplican para la base de datos en su totalidad.
Si se escoge la opción Persona las configuraciones aplican solo para un dato en especial a modificar (Persona)
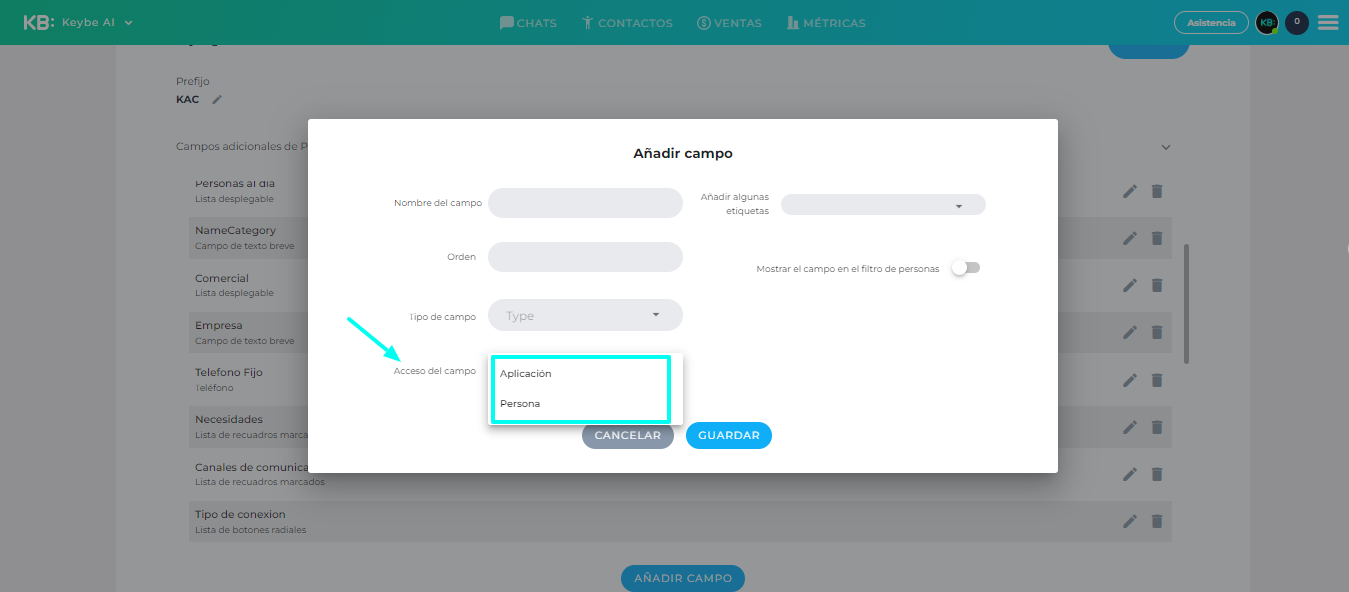
- Agregar etiquetas, este campo permite agrupar las extradatas en bloques y organizadas en el CRM.
Una vez finalizada la creación del campo se da clic en el botón de guardar.
Estos mismos pasos son los que debes seguir para configurar campos adicionales en empresas.
Dentro de esta funcionalidad se tiene el campo de Tipos de tareas:
Aquí se asignan los tipos de tareas que se tienen durante la actividad laboral, es decir, tareas como:
Urgentes/ Medias o categorías de tareas como Llamar al cliente/ agendar sesión de dudas, entre otras opciones.
¿Cómo creo tipos de tareas?
- Clic en agregar tipos de tareas
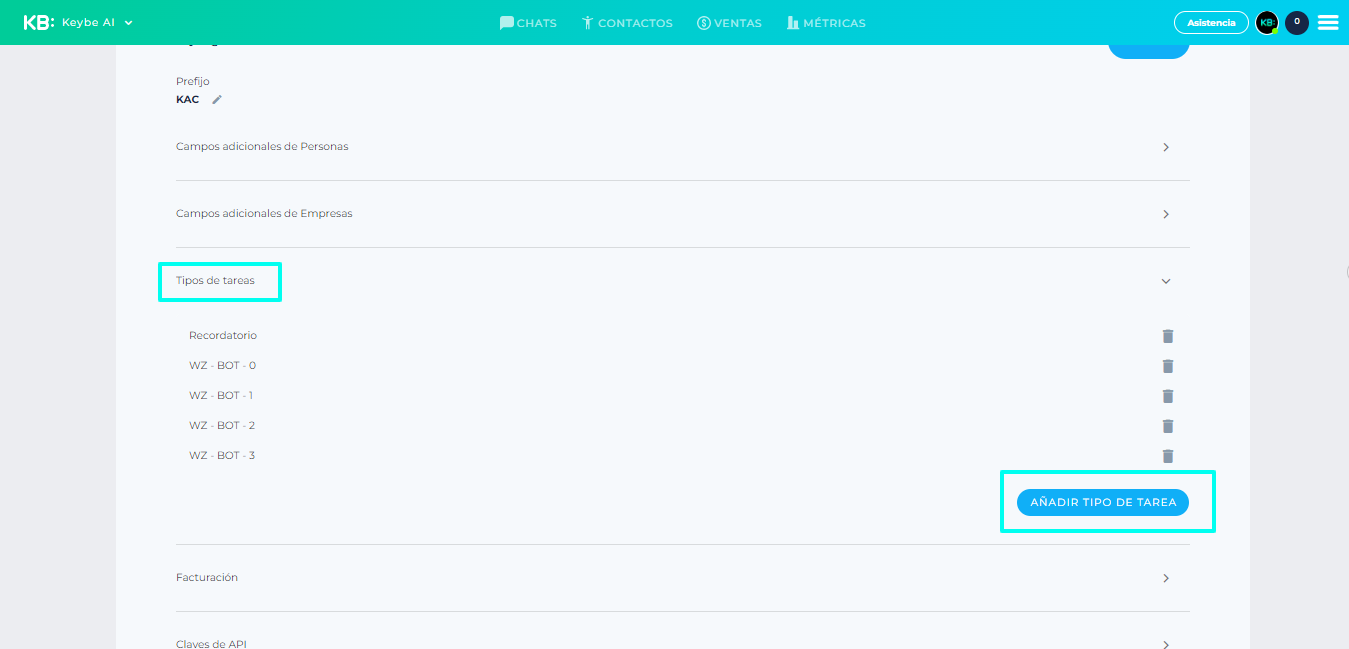
- Seleccionar el nuevo tipo de tarea.
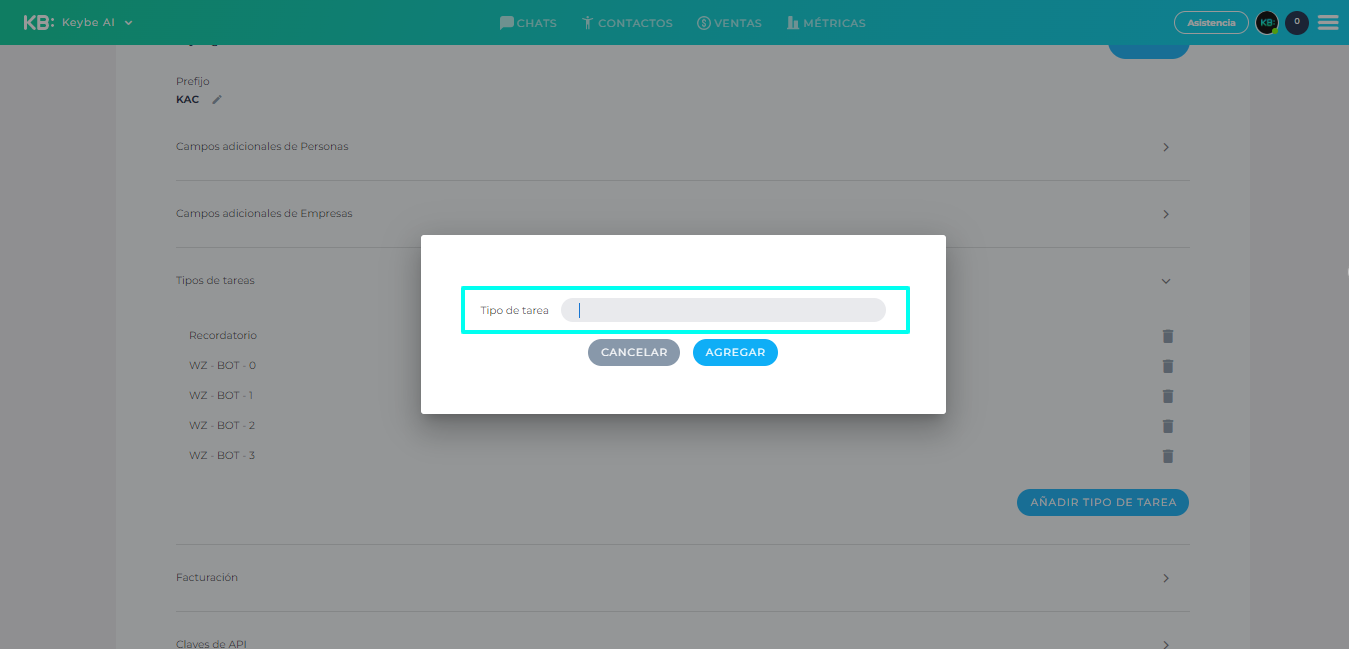
- Por último dar clic en agregar.
Existen tres campos utilizados por los desarrolladores:
- Credenciales Epayco
- Credenciales Email List Verify
- Micrositio. App de pruebas para chat web
- Claves API- Contiene las claves integradoras
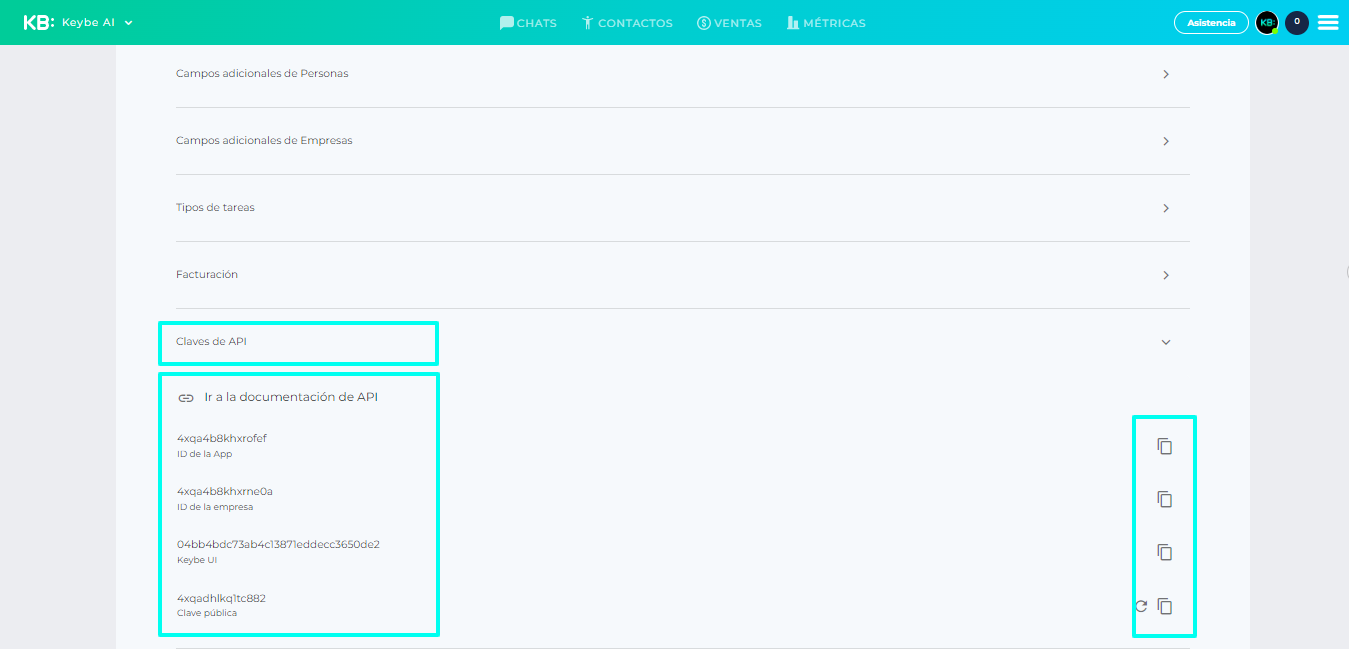
Facturación:
Refleja las fechas de corte del aplicativo para cada mes y puedes calcular tu consumo desde una fecha personalizada
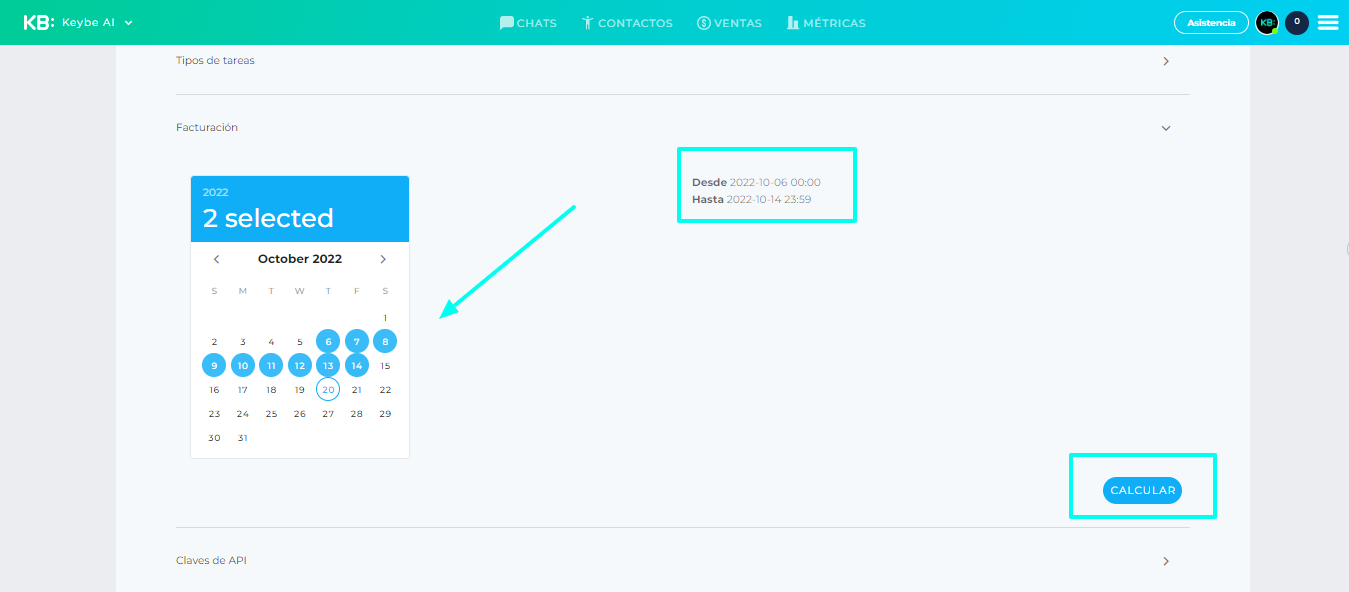
¿Qué información encuentro en CATÁLOGO?
Aquí puedes crear los productos del catálogo de tu micrositio “Mi Keybe”. Puedes agregar los productos a un segmento nuevo o a uno previamente creado en el botón “Agregar otro producto”.
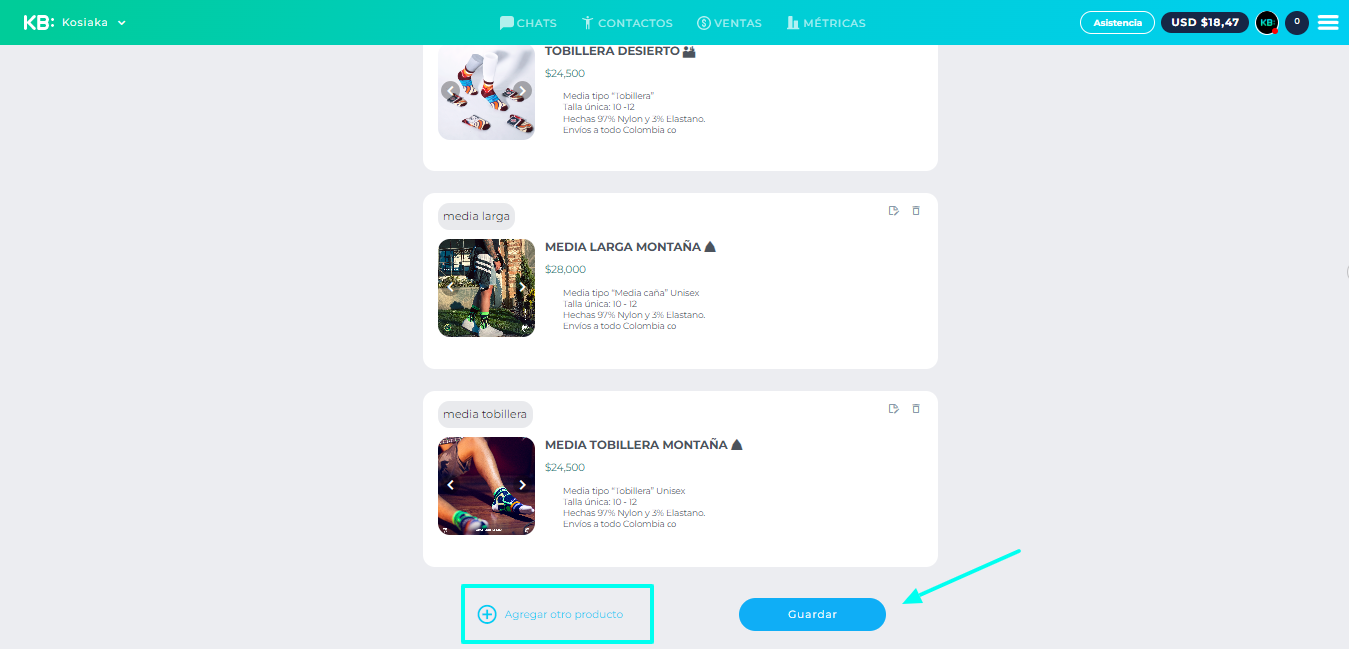
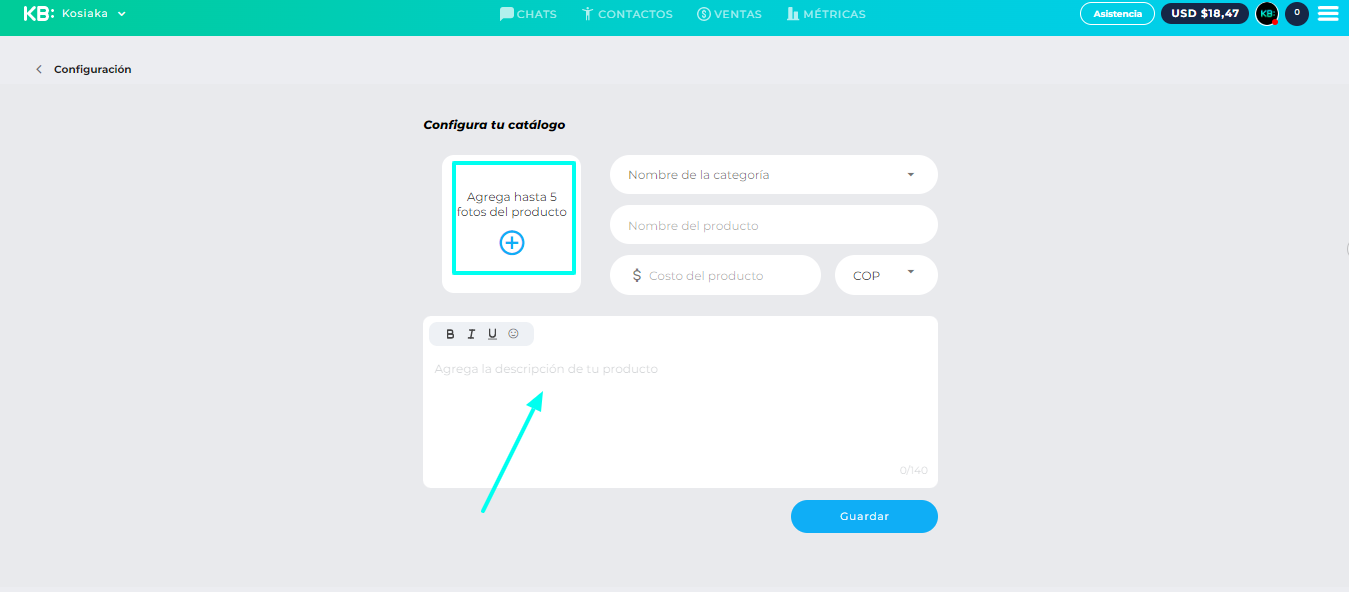
También podrás agregar el nombre como tal del producto y así mismo hasta 5 imágenes. Puedes agregar una descripción y su precio, tanto en pesos colombianos, como en dólares.
Toda la información configurada desde esté lugar, se evidencia finalmente en el micrositio de la siguiente manera:
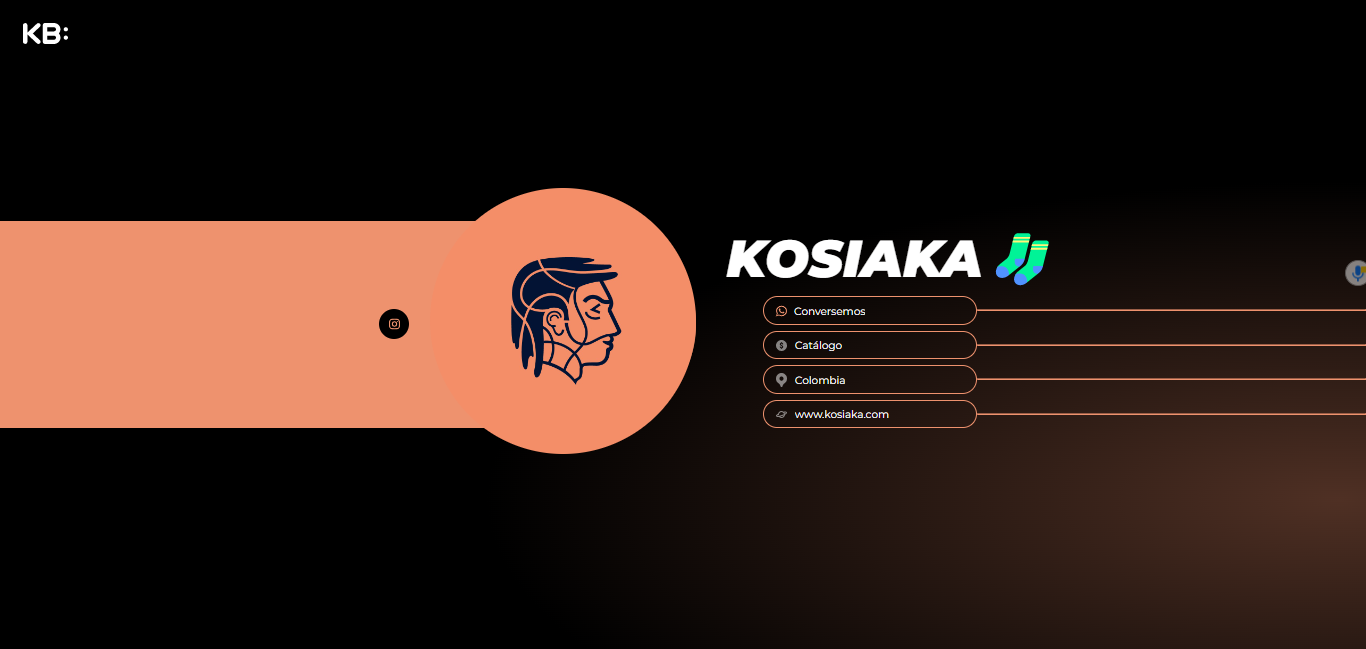
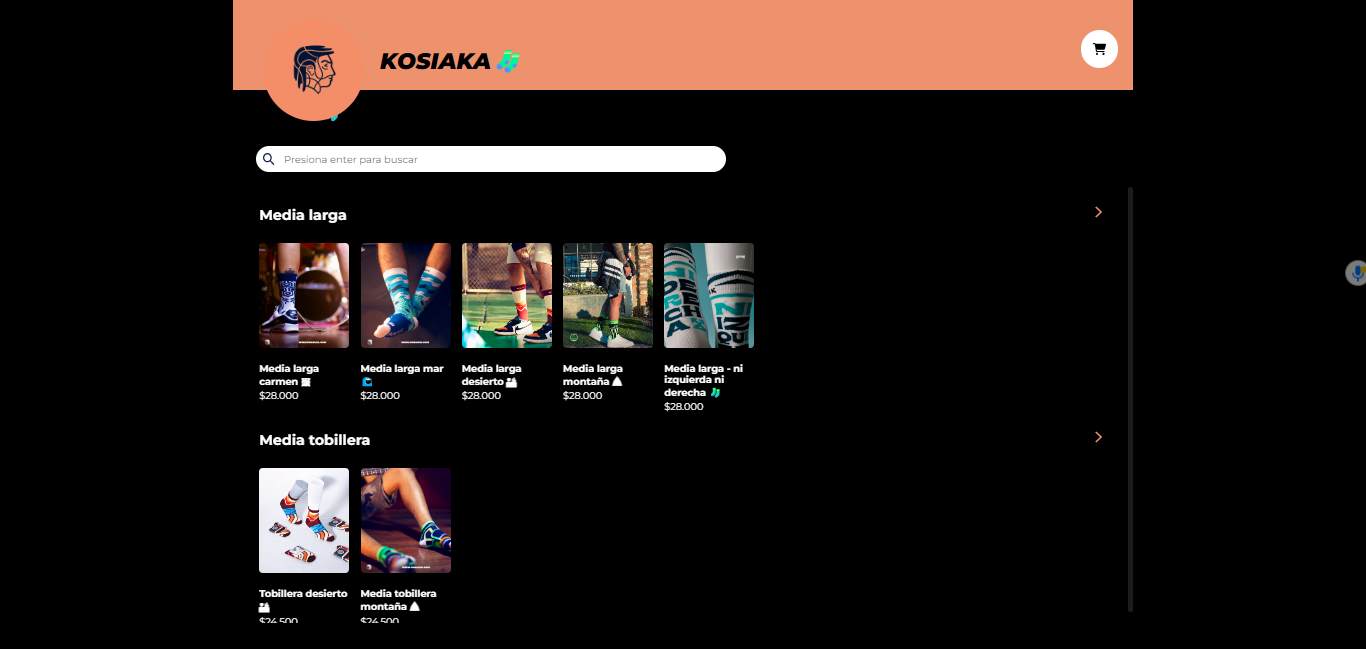
En el apartado “MI KEYBE” encontrarás el resto de información para editar tu micrositio junto con tu catálogo y productos.
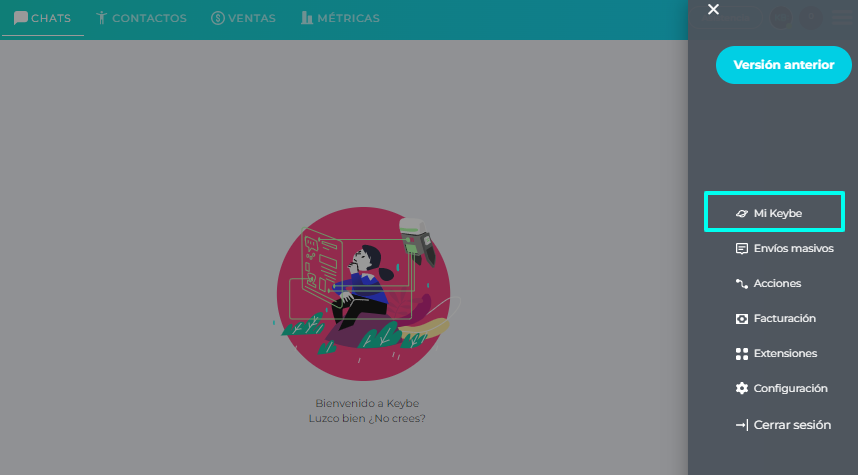
¿Qué información encuentro en ADMINISTRADORES?
En esta sección creas usuarios que pueden tener roles de administradores totales del aplicativo o parciales. Es decir, aquí se le otorgan permisos a cada usuario según la actividad que deba realizar
¿Como creo administradores?
Inicialmente se da Clic en AGREGAR EQUIPO/ una vez realizado se despliega un cuadro con los datos !y permisos requeridos para crear el usuario. Los permisos para cada agente se especifican en el logo de signo de interrogación.
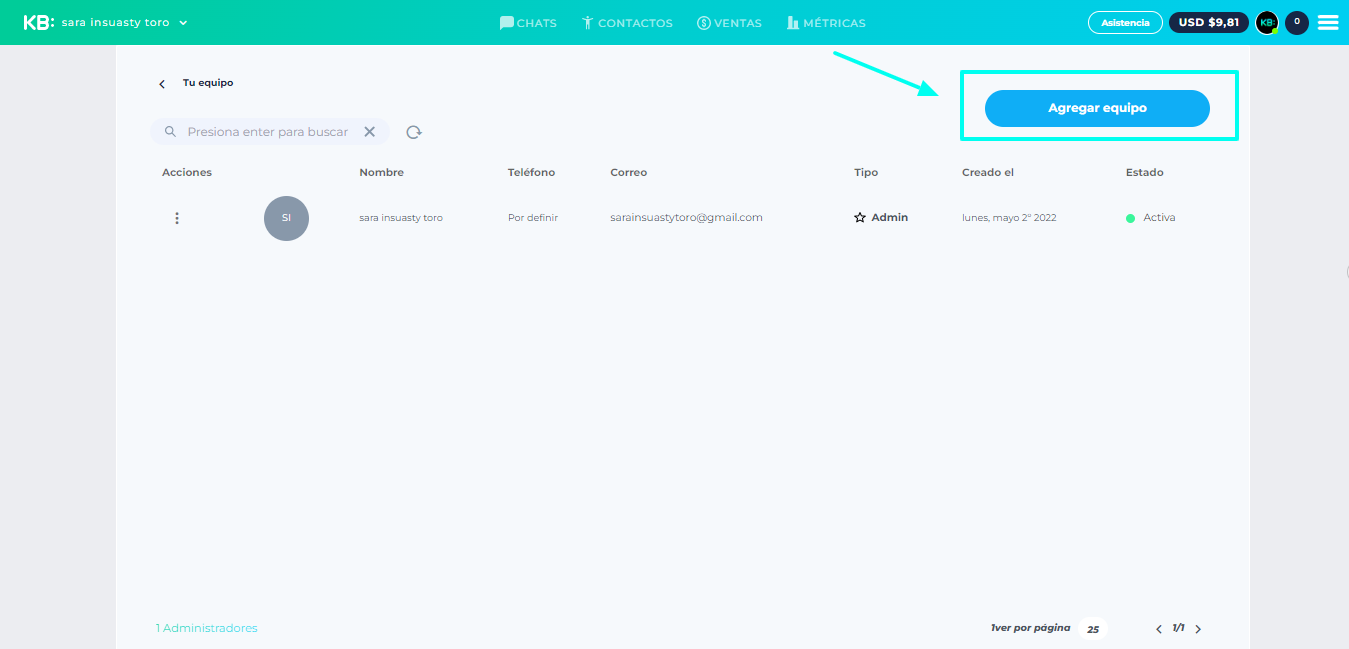
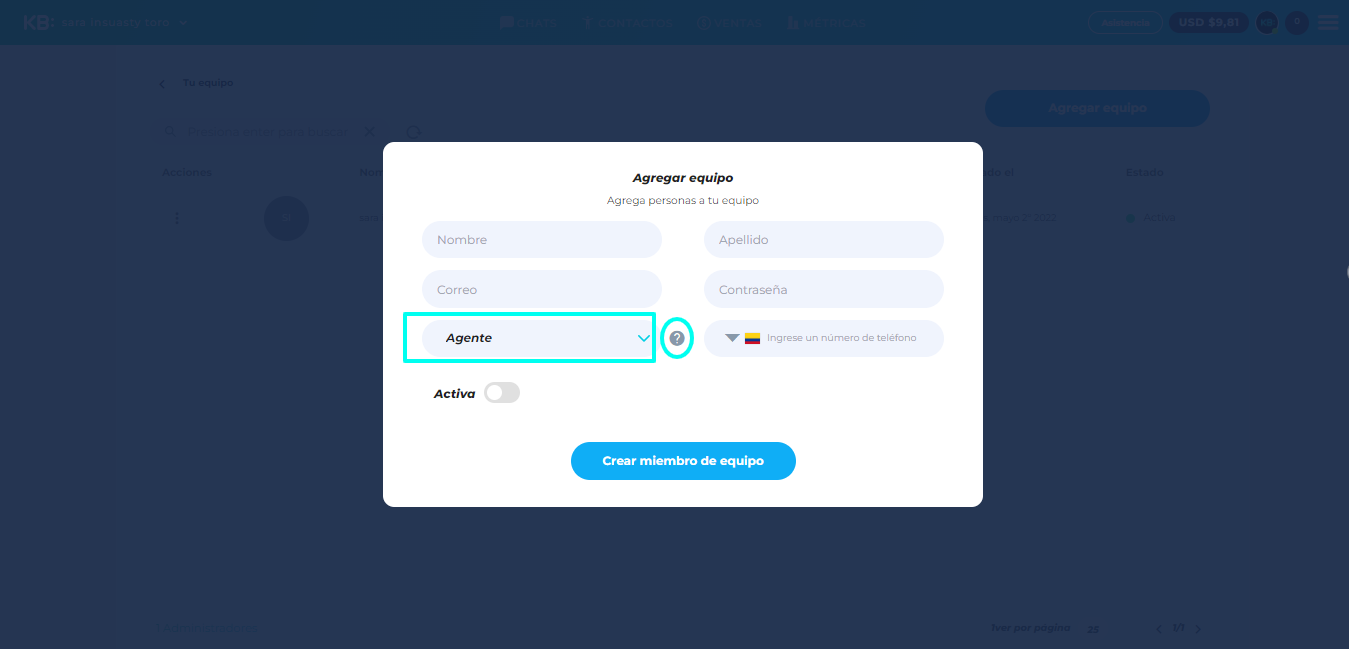
Paso final/ Clic en AGREGAR NUEVO ADMINISTRADOR.
Consumo y pagos
En esta sección podrás encontrar las facturas pendientes, las ya pagadas y métricas de consumos del mes o de meses anteriores. Igualmente, podrás ingresar los datos de tu tarjeta para procesar pagos de manera automática y obtendrás un 5% de descuento en la próxima factura.
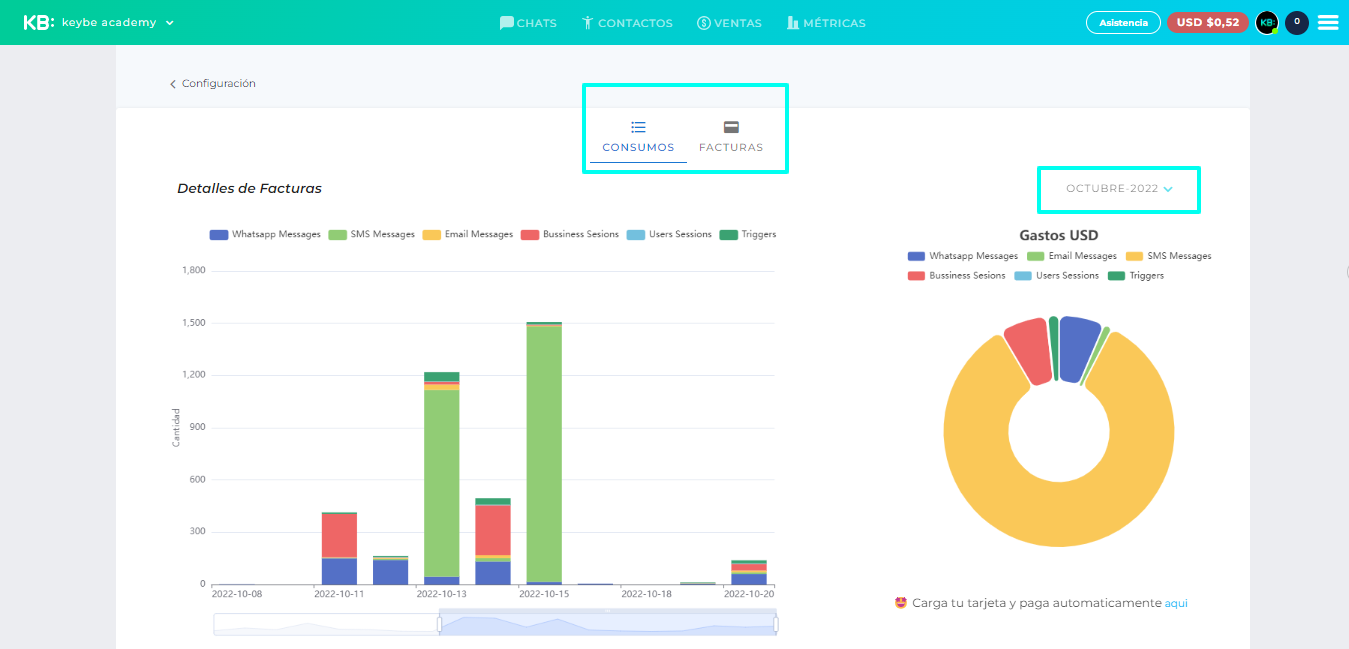
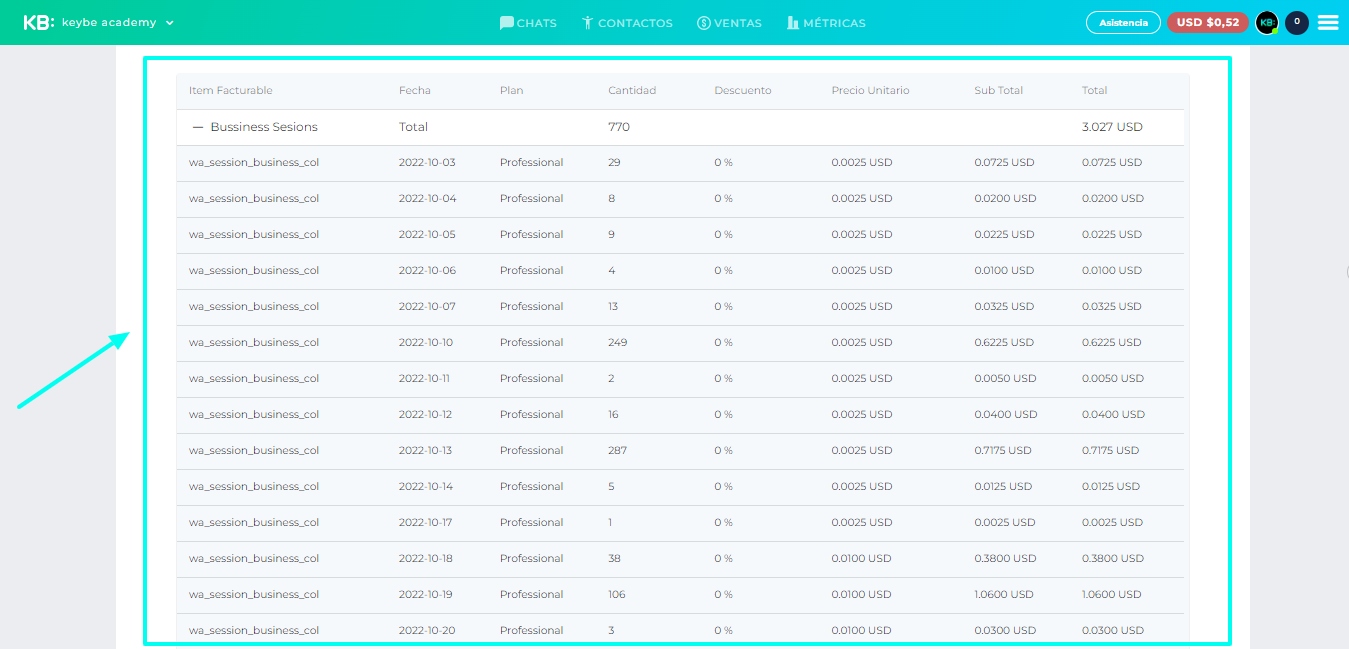
Chats
Esta sección contiene tres módulos internos denominados:
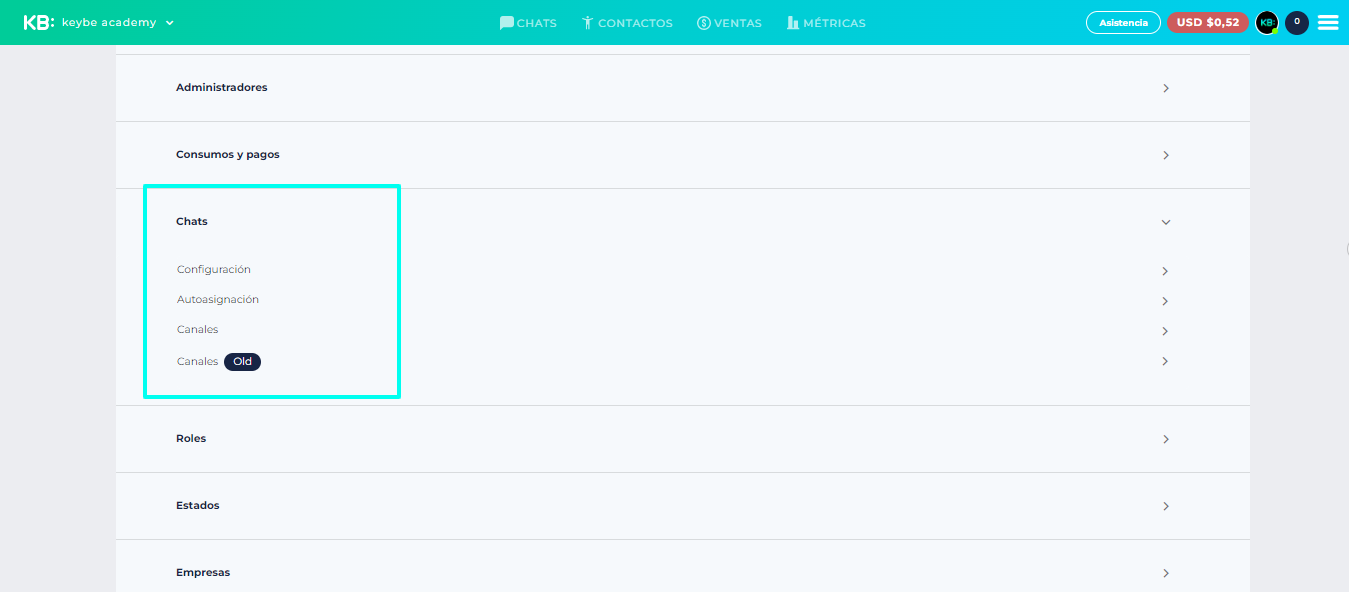
- Configuración
Al dar clic en configuraciones se encuentran 7 pestañas con configuraciones diferentes, dirigidas a los canales conversacionales.
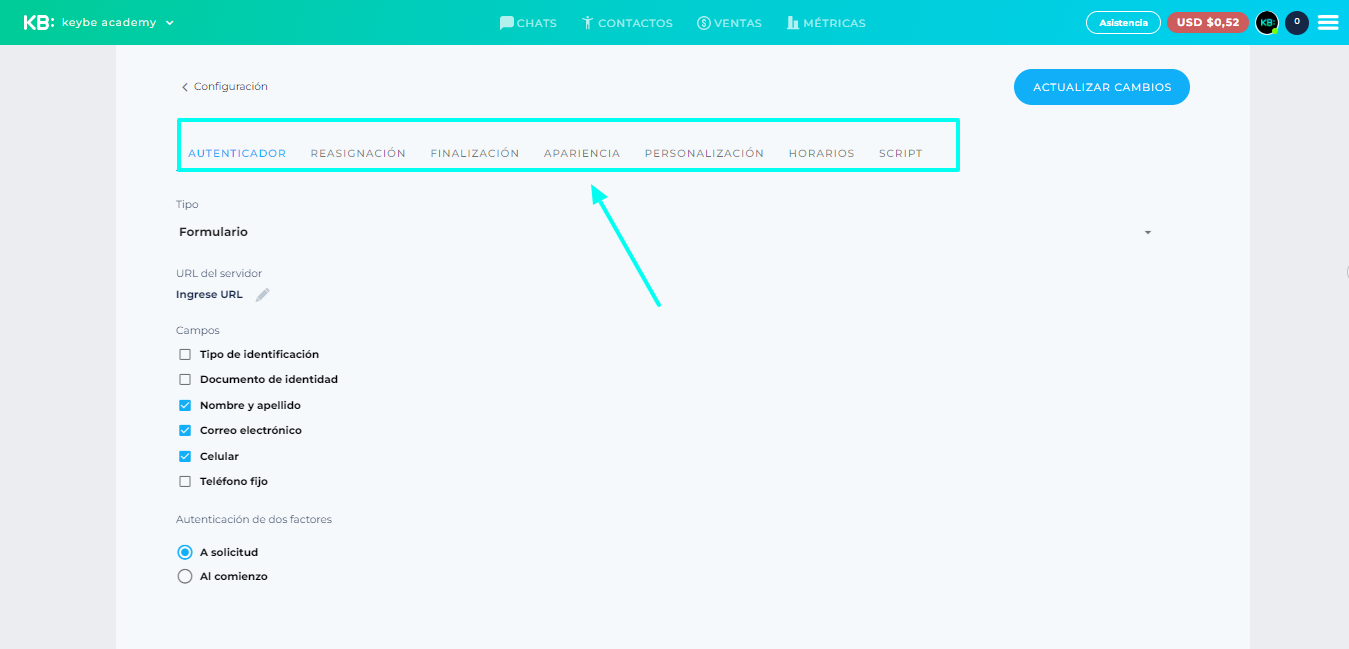
- Autenticación: Contiene la información requerida para aquellos usuarios que inicien conversaciones a través del Widget web
Podrás configurar el formulario de registro de las personas que tengan contacto a través de tu chat web: nuestra recomendación es siempre requerir como mínimo el nombre y celular de la persona para tener la información correcta en la base de datos.
Nota: Cada item seleccionado representa un requisito para abrir la conversación con el asesor de casa al cliente.
- Reasignación: Aquí se configura la reasignación de conversaciones inactivas, es decir, cuando un usuario deja de responder después de cierto tiempo a un agente o al Bot. En el caso del agente, la conversación simplemente se asigna a otro agente disponible para abordar la conversación de forma oportuna. Y cuando el usuario deja de responder y se encuentra en interacción con el Bot, la conversación se transfiere a un agente disponible para abordarla. Esta sección está pensada para no perder conversaciones por inactividad y responder en tiempos acertados. Los tiempos de reasignación, pueden ser de minutos, horas y días.
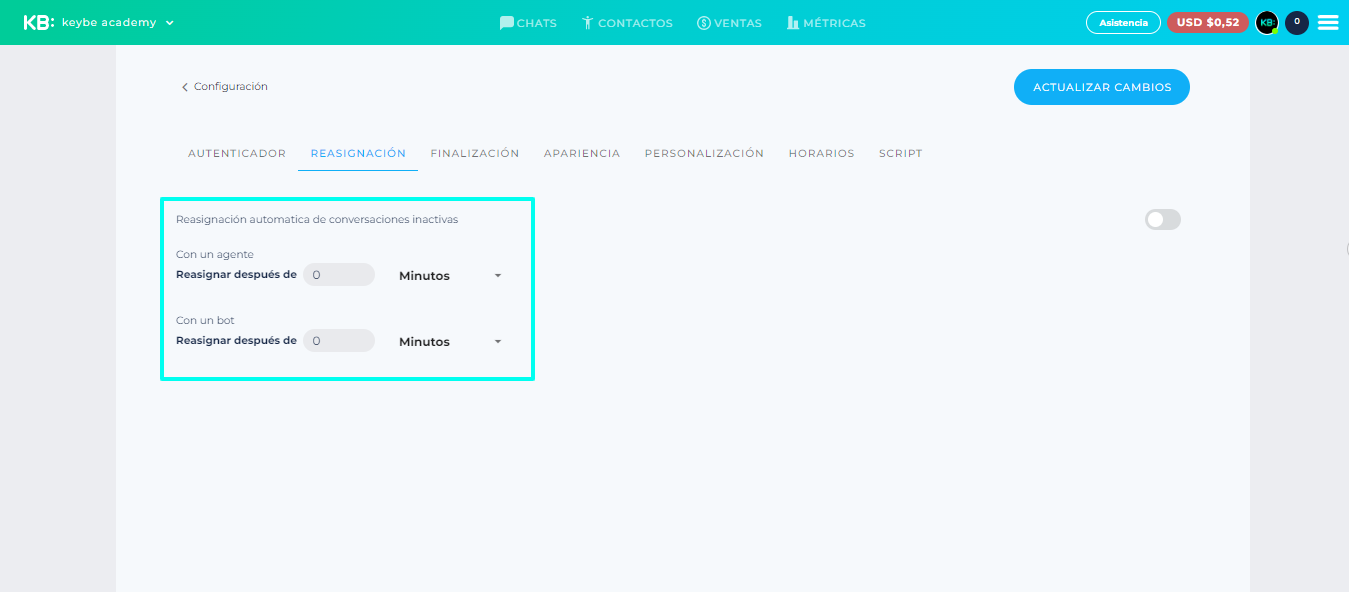
- Finalización: En esté apartado se configura el tiempo de cierre automatico de conversaciones que se encuentran inactivas, es decir, sin ningún tipo de interacción por parte y parte. Esta sección está pensada para cerrar de forma oportuna las conversaciones y generar un correcta data de tiempos de respuesta y demás que se ven finalmente reflejados en la sección de métricas de los canales conversacionales.
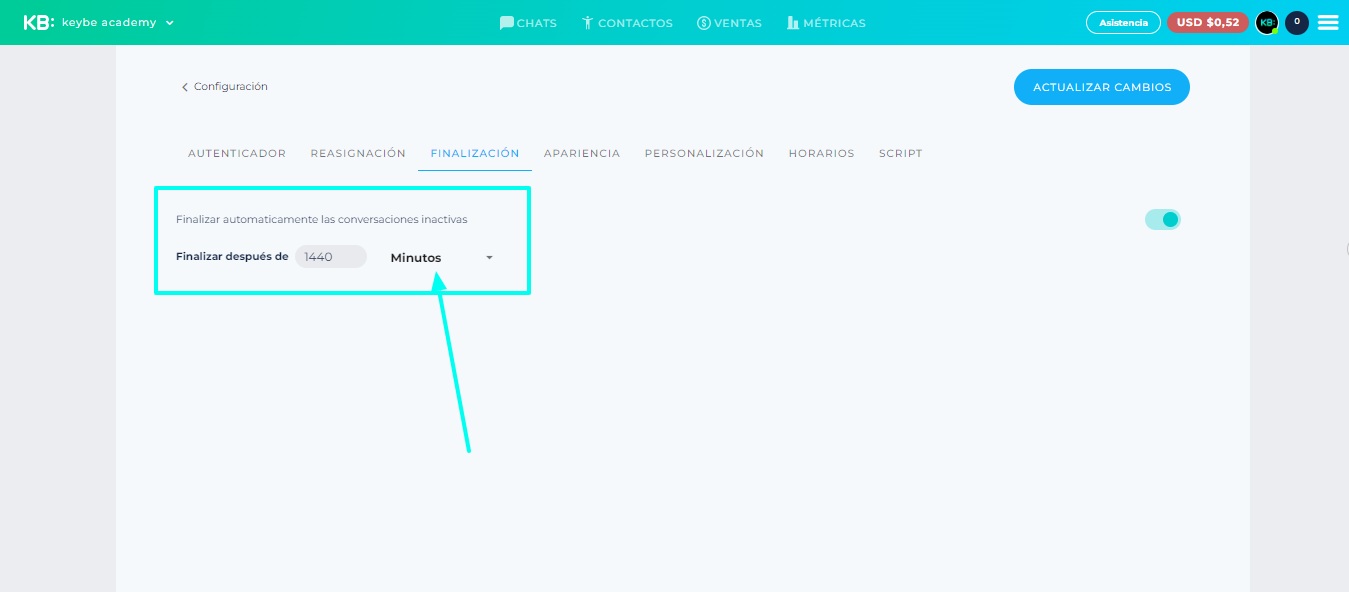
- Apariencia: Permite modificar el modo y la posición del Widget web, cargar imagenes, personalizar la burbuja, habilitar y deshabilitar los mensajes multimedia.
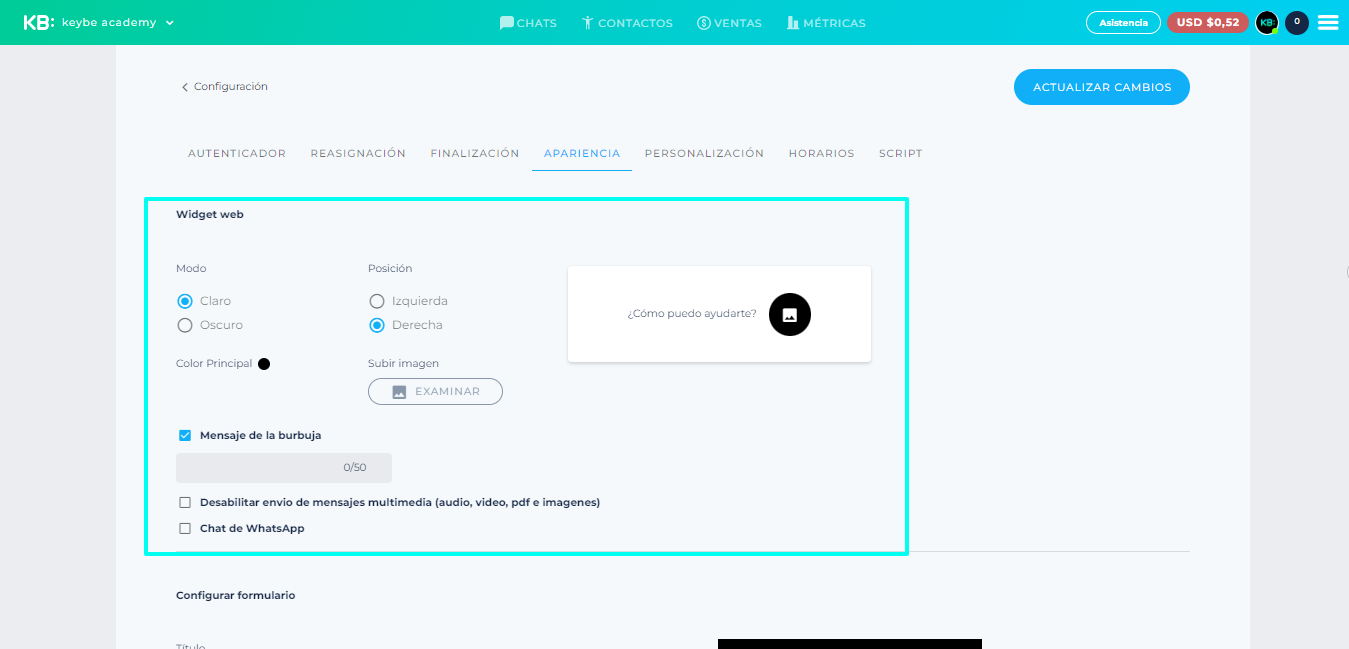
- Personalización: En este punto se permite personalizar los mensajes predeterminados para los clientes.
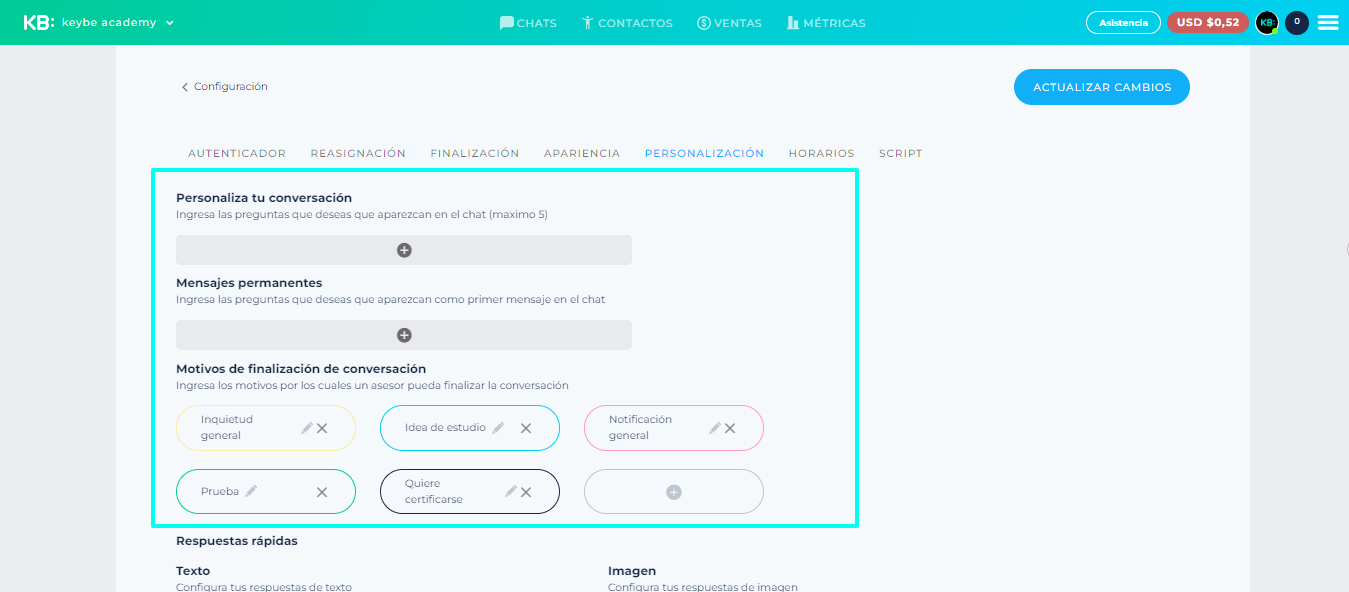
Nota: Las configuraciones realizadas en estos campos solo se refleja en la automatización del Widget web y no en los canales de WhatsApp/Facebook/Instagram
Motivos de finalización: Son aquellas razones que permiten cerrar las conversaciones que han sido atendidas por los asesores. Puede crearse un sinnúmero de motivos. Ej: Consulta general
Respuestas rápidas: Pueden ser de varios tipos (Texto/ Imagen/Pdf/Videos) y permiten dar respuesta a preguntas que se repiten mucho dentro de los canales de atención.
Horarios: Contiene la información requerida para configurar los mensajes y horarios de atención y de inactividad relacionados exclusivamente para el chat web.
Script: Contiene el código para enlazar el Widget web a la página web.
.
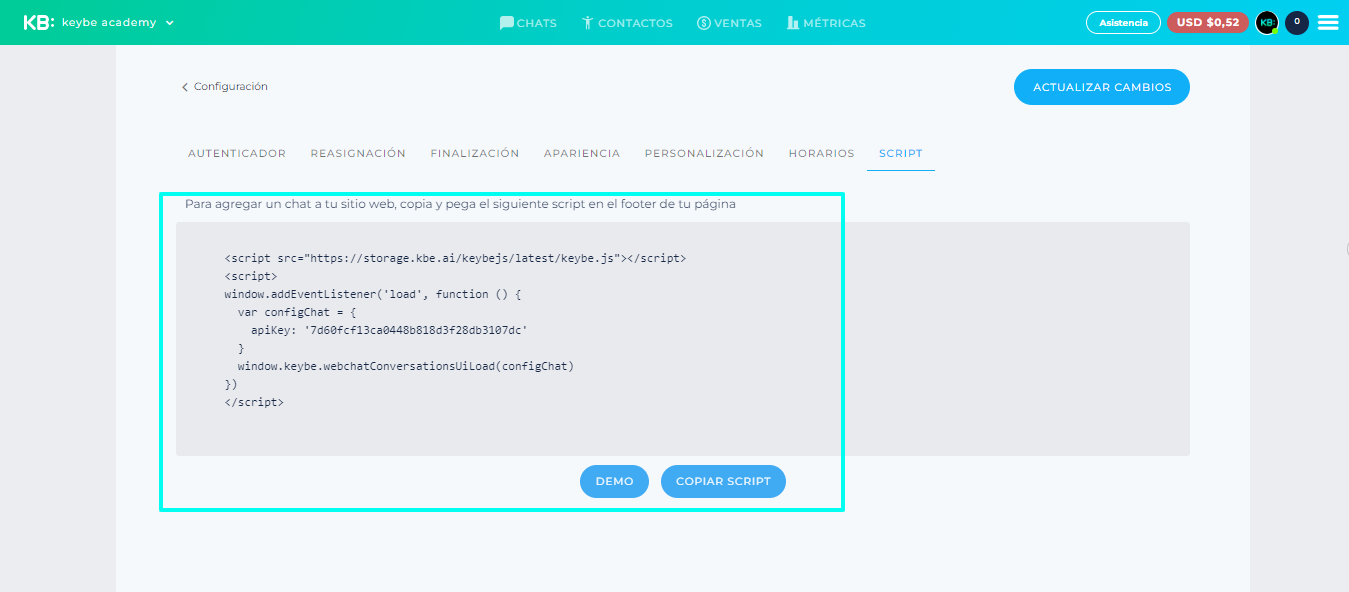
Recuerda siempre actualizar los cambios.
Autoasignación– Aquí se configuran fácilmente los parámetros de asignación automática de las conversaciones que ingresan por los diferentes canales conversacionales, es decir, cada conversacion se asigna entre los agentes disponibles. Acá podrás definir la cantidad máxima de conversaciones que puede tomar un asesor.
Debes activar la opción de “asignar automáticamente conversaciones” y seleccionar el límite de conversaciones por agente que desees.
Recuerda desplegar el botón de asignar automaticamente conversaciones para que se vean reflejadas las configuraciones.
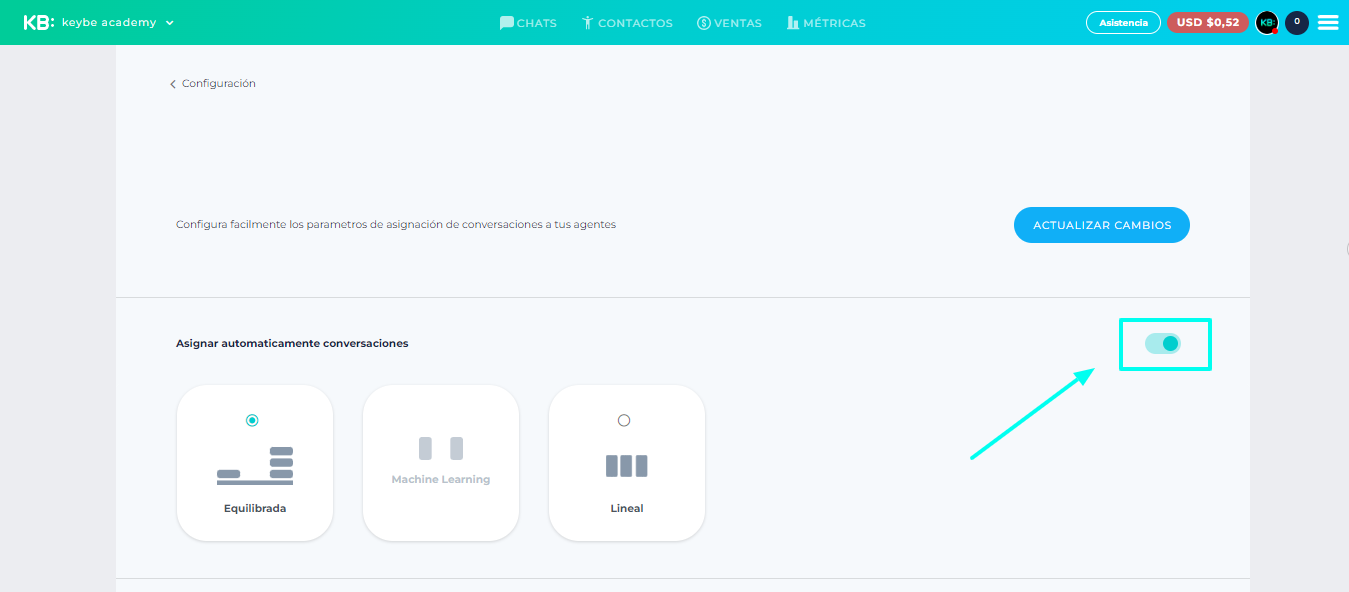
La autoasignación por tipo, recuerda que aplica para aquellas marcas que tienen un BOT configurado que genera los tags para asignar conversaciones a grupos o departamentos específicos, ya sea por ejemplo, el departamento de ventas, facturación y demás, es decir, cada conversación según con la necesidad que ingresa, será transferido al área adecuada.:
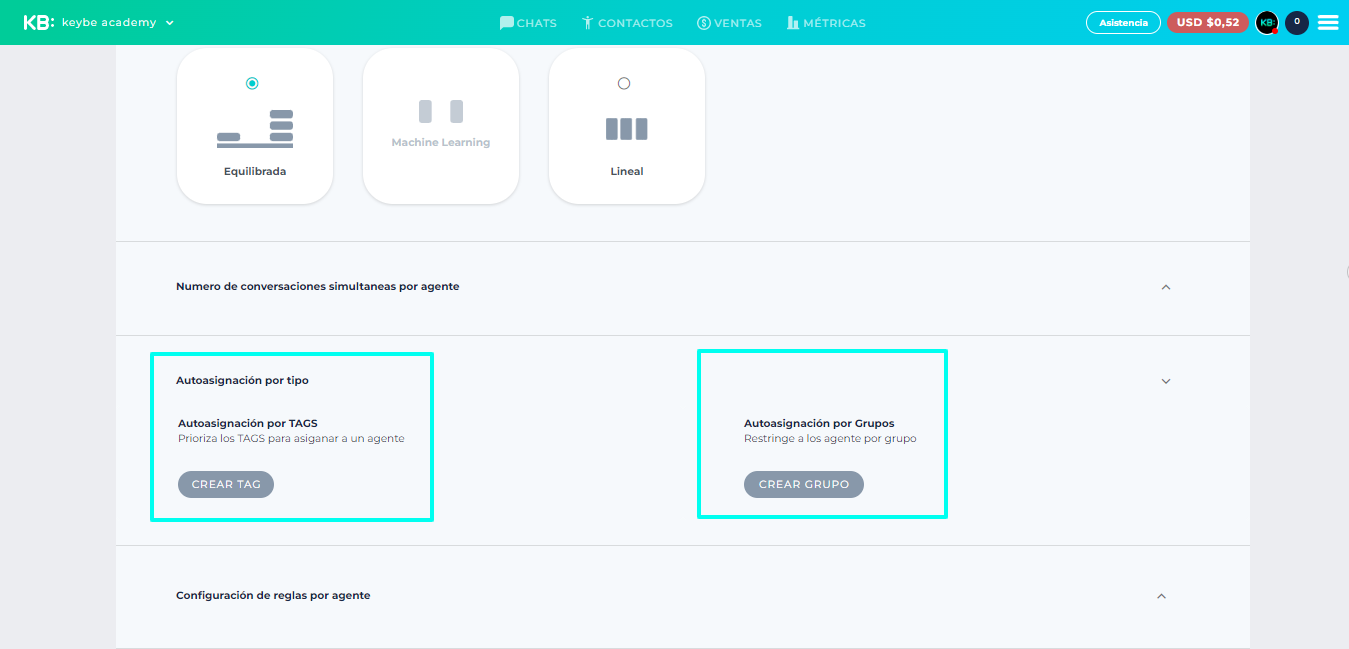
Importante tener claro que la autoasignación prioriza los TAGS para asignar a un agente y permite segmentar el interés del cliente / ten presente que puedes configurar las reglas por agente de manera individual.
Debes ahora, configurar las reglas en general para la asignación, es decir, el número permitido en general de conversaciones que pueden recibir los agentes; sin embargo, esos valores pueden ser editados por agente.
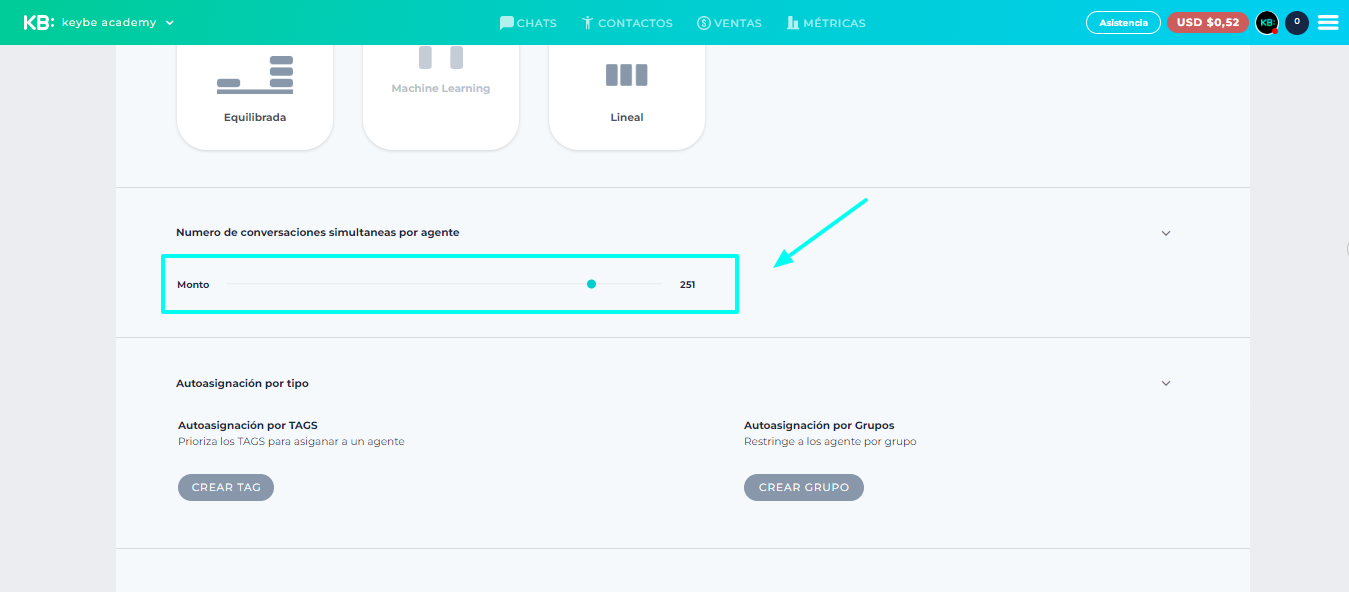
Luego podrás configurar las reglas por cada uno de tus agentes. Si el usuario está activo para la autoasignación (se le deben asignar conversaciones automáticamente) y si el agente debe recibir o no conversaciones cuando se encuentra “offline”. También podrás configurar por agente cuantas conversaciones puede recibir.
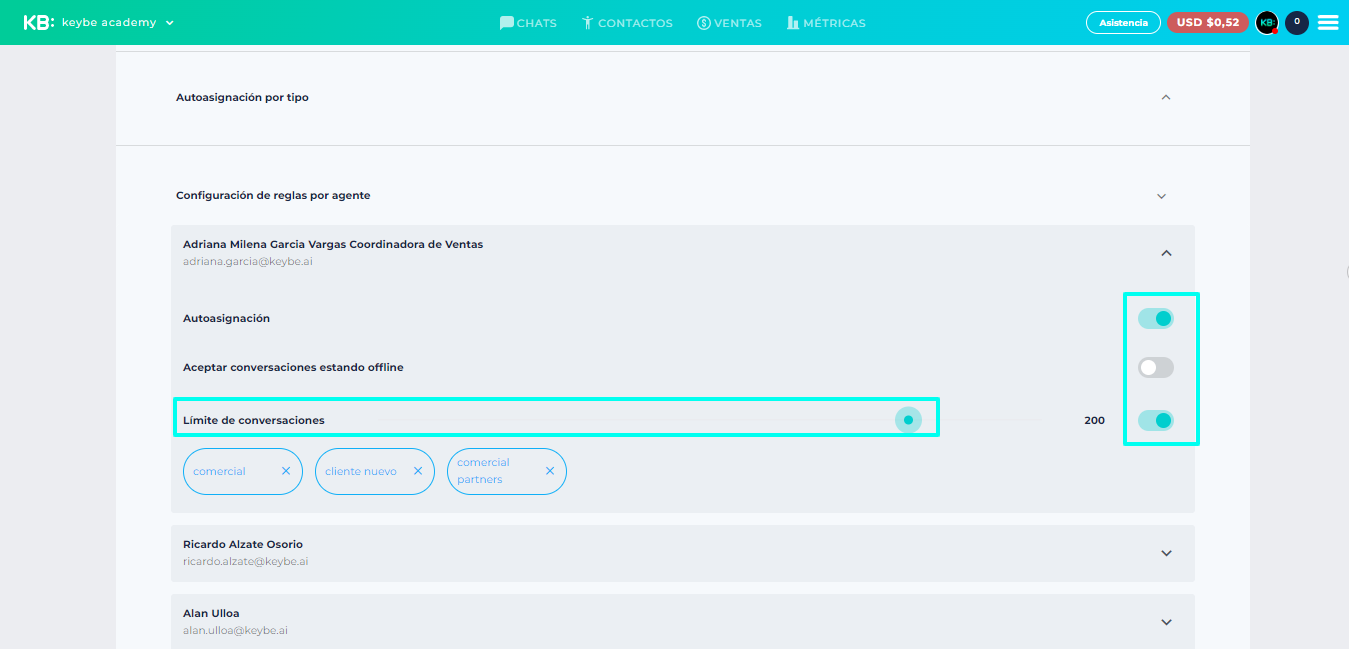
Continuamos con la funcionalidad de Roles:
Los roles son parte importante en la tipificación de los clientes, se customizan de acuerdo al sector y segmento de mercado de las organizaciones, es decir:
Para una empresa del sector industrial los roles de sus clientes pueden ser proveedores/ distribuidores mayoristas/ minoristas, etc.
¿Cómo creo Roles?
Una vez seleccionada la opción roles se da clic en agregar nuevo rol, el sistema solicitará nombre y código para el rol a crear. Una vez agregados los datos el rol estará listo en el sistema.
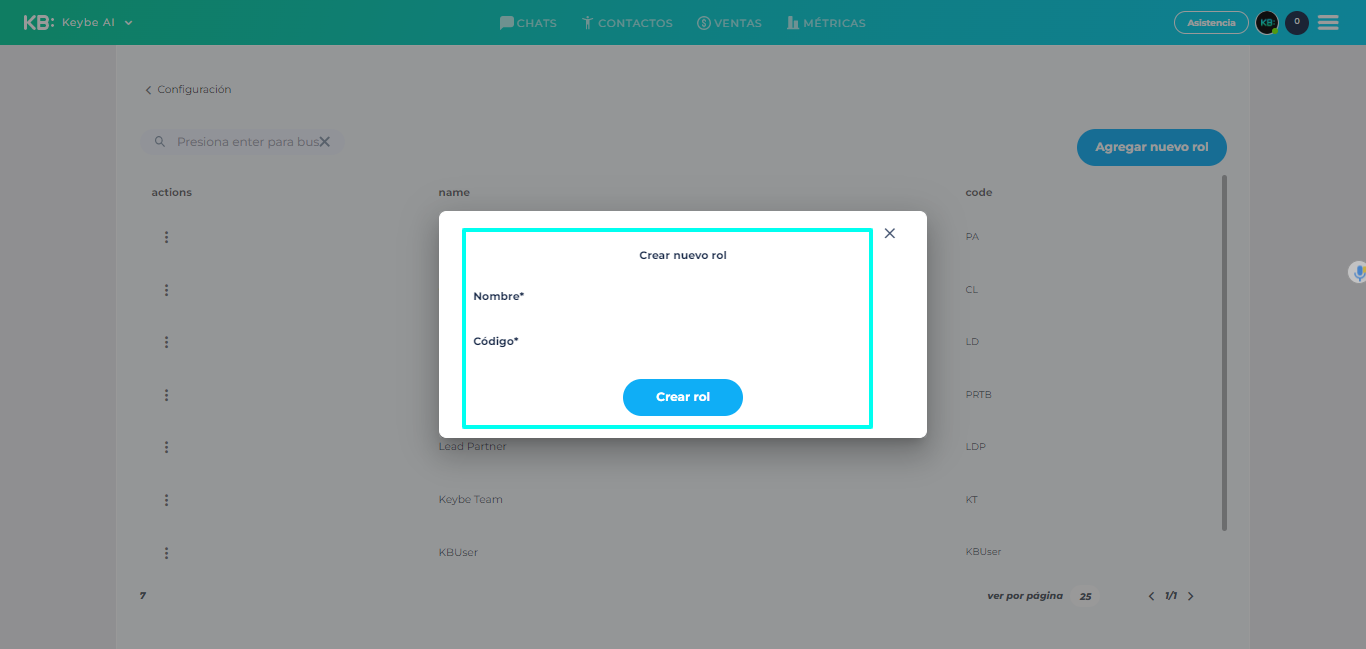
Estados– Al igual que los roles permite tipificar pero de manera más profunda. Esta sección muestra el viaje del cliente “Estados” dentro de la organización.
Caso de ejemplo:
Empresa: Venta de accesorios Online
Journeys: Lead/ Interesado comprar x producto/ Compro producto/ Cliente fidelizado
¿Cómo crear un Estado?
Una vez seleccionada la opción “agregar nuevo estado”, saldrá un recuadro con campos requeridos:
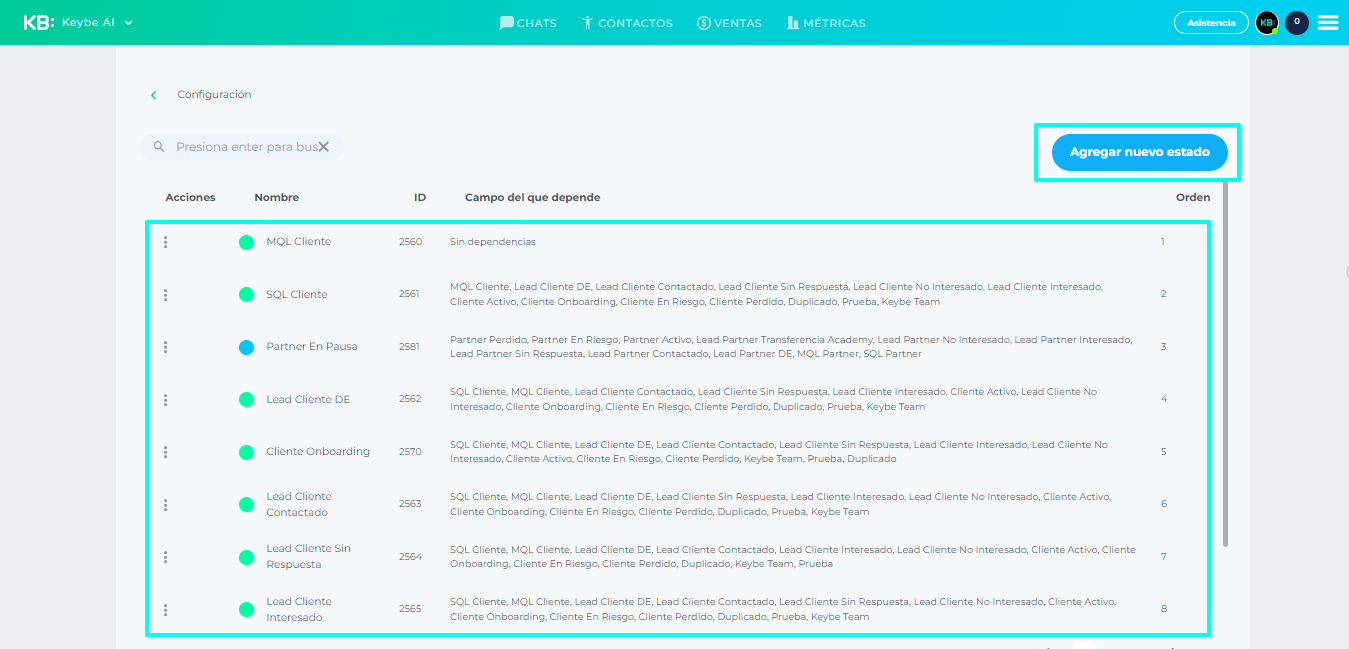
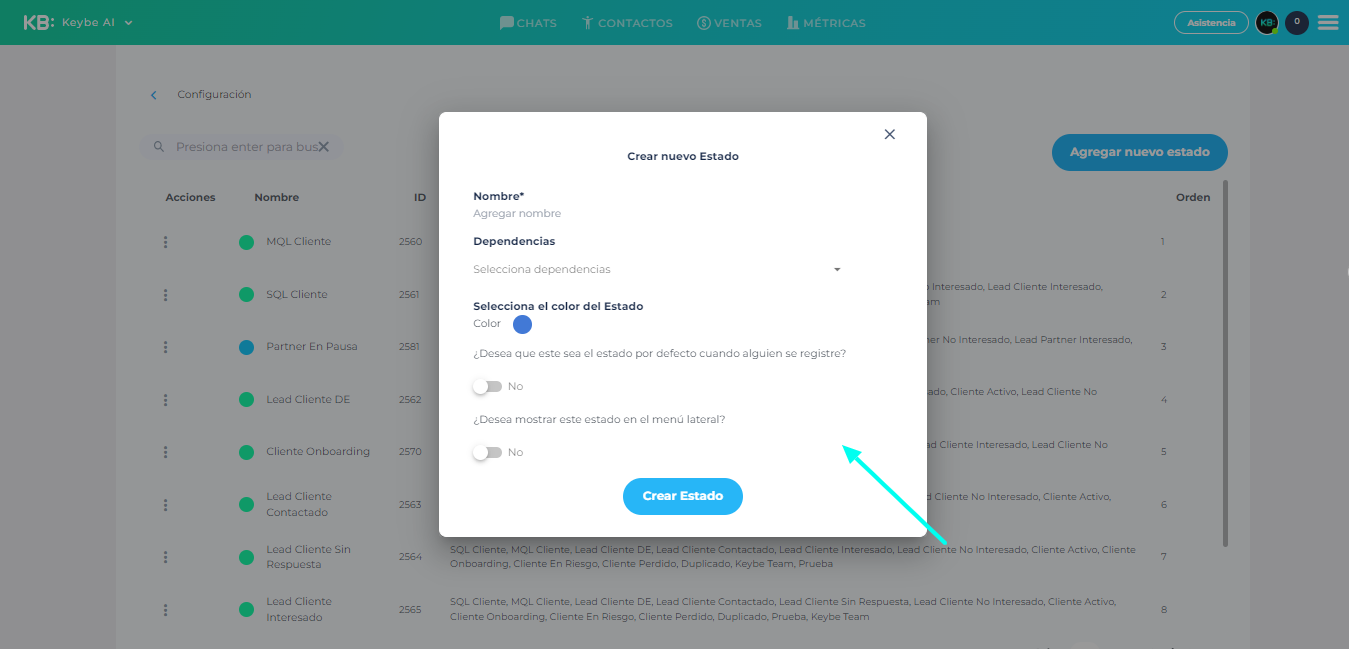
Se recomienda agregar el campo de nombres/ la dependencia no es obligatoria/ el color es opcional al gusto de la marca “Organización”/ a la pregunta inicial sobre ¿Desea que este sea el estado por defecto cuando alguien se registre? Se debe seleccionar SI solo al primer estado, el resto se maneja sin esta configuración.
Para la pregunta de ¿Desea mostrar este estado en el menú lateral?:
Aplica para todos los estados.
Historial de conexiones: Aquí puedes evidenciar las fechas y dispositivos que han ingresado con tu usuario al aplicativo. Recuerda que por agente pueden tener 2 sesiones abiertas, desde el ordenador y desde el aplicativo.
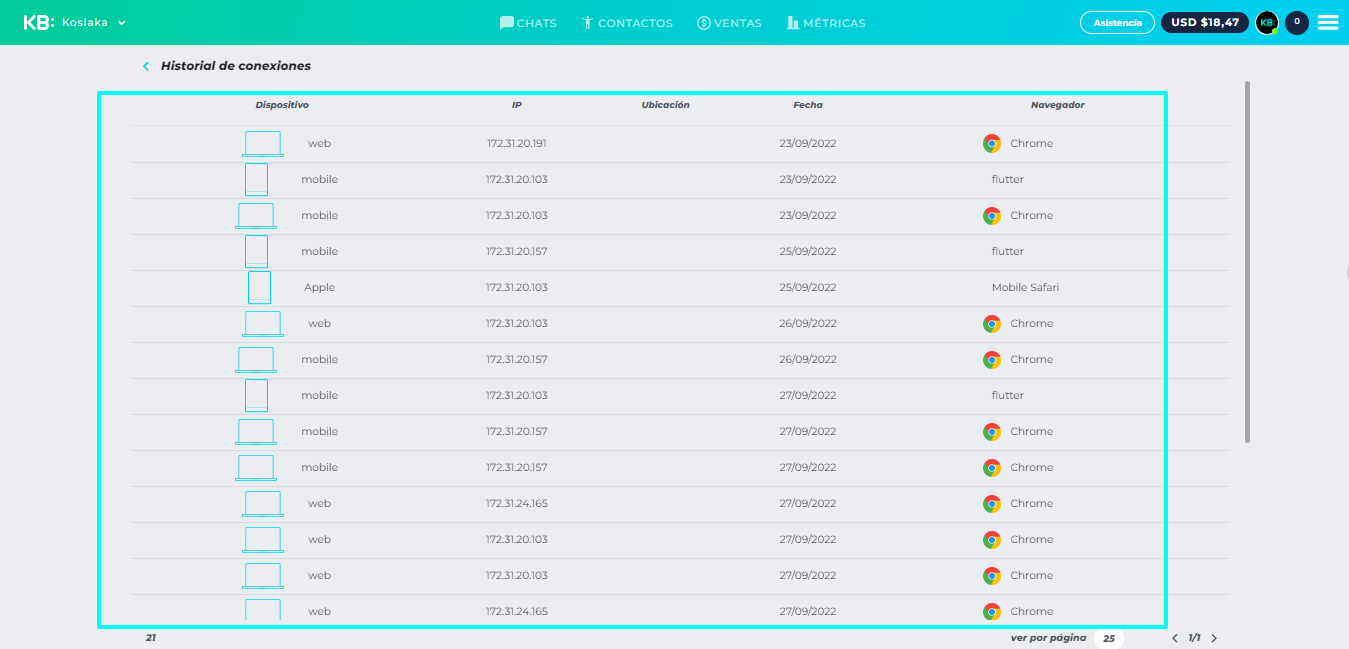
Sesiones activas
En sesiones activas podrás mirar desde qué dispositivos te encuentras online, y así mismo podrás cerrar sesiones.